របៀបលុប Write Protection លើ USB
អ្នកប្រើប្រាស់ USB ភាគច្រើនបានជួបប្រទះនិងបញ្ហាដែលដូចជា error ខណៈពេល copying មិនអាចលុប ឬដាក់ឯកសារចូលទៅក្នុង USB.បញ្ហាទាំទាំងអស់នេះបណ្ដាលមកពី USB របស់លោកអ្នកត្រូវបានជាប់ `Write-Protected’។បើជួបចំពោះបញ្ហានេះគឺ USB ត្រូវបាន write-protected យើងមានដំណោះស្រាយ ដូចខាងក្រោម

ដំណោះស្រាយ
- ចូលទៅ Start Menu >> Run វាយពាក្យ regedit ចុច Enter អ្នកនិងឃើញផ្ទាំង registry editor.
- សូមចូលទៅ៖ HKEY_LOCAL_MACHINE\SYSTEM\CurrentControlSet\Control\StorageDevicePolicies
- ចុចពីរដងលើ key WriteProtect ហើយប្ដូរតម្លៃទៅជាលេខ ០ នៅក្នុងប្រអប់ Data Value Box ចុច OK
- បឹទ Registry បន្ទាប់មក restart កុំព្យូទ័រ ហើយសាកល្បងដាក់ USB ចូលទៅកុំព្យូទ័ររបស់អ្នកម្ដងទៀតជាការស្រេច

របៀបវាយអក្សរចិនលើWindows 7
Step 1
យើងត្រូវចូល Run --> វាយពាក្យ Control --> OK
Step 2
យើងត្រូវជ្រើសរើសយក Region and Language
Step 3
យើងចូលទៅTab keyboard and language ចុចលើប៊ូតុង Change Keyboard
Step 4
ចុចលើប៊ូតុង Add ហើយជ្រើសរើសយកភាសាចិនដែលអ្នកចង់បាន
រួចចុចប៊ូតុងok ជាបន្តបន្ទាប់ជាការស្រេច
PDF - Portable Document Format.
A PDF file is more easier to use compared to a saved webpage in .html format.We may add password to a pdf file so it is secure too.The pdf files are saved in text format so it is possible to select and copy characters / words from this converted pdf files.The Five awesome and cool websites to convert a webpage to pdf are
web2pdfconvert.com
web2pdfconvert is the best online tool to convert a webpage to pdf.The main advantage of web2pdfconvert.com is it don't require CAPTCHA verification to convert a html webpage to pdf.You can change the settings of pdf like size,margin,image settings etc..To change settings click on options button
html-pdf-converter.com
html-pdf-converter.com is another free tool to convert webpages to pdf files.Just goto the website and paste the url of the webpage to be converted and click on MAKE PDF.It will convert the webpage to pdf within few seconds.You can download a nice pdf file and save it forever.
htm2pdf.co.uk
It is a nice website to save webpages in pdf format.It is also a free online tool.You can convert and download webpages as pdf file
pdfmyurl.com
pdfmyurl is a special website used to convert your urls (webpages) to pdf files.You may drag and drop your bookmarked links to this website and convert to pdf file for free.
It is also a free online tool to convert and download html webpages to pdf files.It removes ads in the webpages and gives a clean webpage as pdf file for free.The disadvantage of pdfonfly.com is it require a capcha to convert html to pdf.
Tags: webpage to pdf converter,html to pdf converter,online html to pdf converter,free online websites to save html files in pdf format,webpage to pdf for free
How to download watched video from facebook youtube or any other online video streaming website ?
Sometimes we want to save a watched video from some online video streaming websites like youtube facebook etc.They don't give any options to download the video, if file size is larger downloading the video using softwares like IDM is not a good method.I am going to explain an alternate method to download your favorite video from any websites.Watching a video from any online streaming website is really downloading the file then why we need to re-download it.
You can save the video from Browser's cache and it is so simple.The temp folder is usually hidden by default so you need to enable Show hidden files .After enabling show hidden files goto start-->run and type %temp% press enter.And Follow the steps to download the video
Share To Facebook
1. Arrange the file names in alphabetical order and find filename start with fla and end with .tmp
If you found one more files calculate an approximate file size of video and catch the real file.
Note : After closing the browser the content may not available.
2. This is our video file copy this file and rename it to Filename.flv . If you cant copy the file read the following steps
3. Some times you cant copy the files directly so download software unlocker ( less than 1 mb )
4. Right click on that file fla***.tmp and click on unlocker
5. Select copy and enter file name such as video.flv
6. Done ... Video saved to your pc
Tags : how to save youtube video without any softwares ,download watched videos from facebook youtube avoid re-downloading of a video idm alternative
Sometimes we want to save a watched video from some online video streaming websites like youtube facebook etc.They don't give any options to download the video, if file size is larger downloading the video using softwares like IDM is not a good method.I am going to explain an alternate method to download your favorite video from any websites.Watching a video from any online streaming website is really downloading the file then why we need to re-download it.
You can save the video from Browser's cache and it is so simple.The temp folder is usually hidden by default so you need to enable Show hidden files .After enabling show hidden files goto start-->run and type %temp% press enter.And Follow the steps to download the video
Share To Facebook
1. Arrange the file names in alphabetical order and find filename start with fla and end with .tmp
If you found one more files calculate an approximate file size of video and catch the real file.
Note : After closing the browser the content may not available.
2. This is our video file copy this file and rename it to Filename.flv . If you cant copy the file read the following steps
3. Some times you cant copy the files directly so download software unlocker ( less than 1 mb )
4. Right click on that file fla***.tmp and click on unlocker
5. Select copy and enter file name such as video.flv
6. Done ... Video saved to your pc
Tags : how to save youtube video without any softwares ,download watched videos from facebook youtube avoid re-downloading of a video idm alternative
របៀបបិទ Port USB Drive ក្នុង Window 7 មិនឲ្យដំណើរការ
លោកអ្នកប្រហែល ជាចង់បិទ ឬផ្អាក USB port ឬបិទមិនឲ្យដោត USB drive ក្នុងវីនដួសេវេនដោយផ្អែកលើមូលហេតុជាច្រើន។ ឩទាហរណ៍. ប្រសិនបើជាថៅកែក្រុមហ៊ុនបង្កើត Software លោកអ្នកពិតជាមិនចង់បិទ USB drive ចោលដើម្បីការពារពីការចម្លងយកឯកសាររបស់ក្រុមហ៊ុនជាពិសេសគឺ Software ផ្ទាល់តែម្តង។បើអ្នកមិនជាចាំបាច់ក្នុងការប្រើ USB drive យល់ល្អអ្នកគួរតែបិទវា ដើម្បីបង្ការពីការឆ្លងមេរោគនានាដោយចៃដន្យ រាល់ពេលដោត USB Drive ចូលក្នុងម៉ាស៊ីនរបស់អ្នកម្តងៗ។
ដើម្បីបិទ USB port ឬ USB drive ក្នុងវីនដូសេវេន សូមចុចលើប៊ូតុង Start រួចវាយ regedit ក្នុងប្រអប់ស្វែងរក។ នៅក្នុងផ្ទាំង regedit សូមចូលទៅកាន់ទីតាំងនេះ៖ HKEY_LOCAL_MACHINE\SYSTEM\CurrentControlSet\Services\USBSTOR
បន្ទាប់មកសូមចុចពីរដងលើ Start key នៅប្រអប់ខាងឆ្វេង (left panel) ហើយផ្លាស់ប្តូរតម្លៃរបស់វាទៅជា ៤វិញ (តម្លៃដើមគឺ ៣)។ វិធីនេះវានឹងបិទ USB drive ឬ USB port ក្នុងកុំព្យូទ័ររបស់អ្នកហើយ។ ចំណាំ៖ ដើម្បីបើកវិញគ្រាន់តែប្តូរតម្លៃទៅជា ៣វិញជាការស្រេច

Speed up turn off computer
របៀប unlock iphone 4 ដោយតជើងស៊ីមហើយមិនបាច់ ចុច 112 ពេលបើកម៉ាស៊ីន
1. You need a jailbroken iPhone 4 and a Gevey SIM.
2. Remove your SIM Card with Gevey SIM from your iPhone 4.
3. Go to Cydia > Search and type in Mobile Subtrate. If you have it installed click on it and remove it. We don’t need this, so make sure to remove it before proceeding.
4. Go to Manage > Source > Edit > Add and type in: http://cydia.furiousMod.com

5. Once added go to Manage > Sources, and you will see FuriousMod.com. Tap on it and you’ll have FuriousMod, Install it.
 6. Turn your iPhone 4 off and insert Your SIM with Gevey. You’re device should restart without full signal bars without dialing 112 or anything.
6. Turn your iPhone 4 off and insert Your SIM with Gevey. You’re device should restart without full signal bars without dialing 112 or anything.
2. Remove your SIM Card with Gevey SIM from your iPhone 4.
3. Go to Cydia > Search and type in Mobile Subtrate. If you have it installed click on it and remove it. We don’t need this, so make sure to remove it before proceeding.
4. Go to Manage > Source > Edit > Add and type in: http://cydia.furiousMod.com

5. Once added go to Manage > Sources, and you will see FuriousMod.com. Tap on it and you’ll have FuriousMod, Install it.
 6. Turn your iPhone 4 off and insert Your SIM with Gevey. You’re device should restart without full signal bars without dialing 112 or anything.
6. Turn your iPhone 4 off and insert Your SIM with Gevey. You’re device should restart without full signal bars without dialing 112 or anything.របៀបធ្វើឱ្យអ៊ីនធ័រណិតទទួលបានល្បឿនពេញ
របៀបហ៊ែគ គណនី premium របស់ Fileserver
ទាញយកឯកសារពី Rapidshare ដោយគ្មានដែនកំណត់
របៀបប្រើ Cookies ដើម្បីអាចប្រើគណនី Premium របស់ File Host Site
បម្លែងមេម៉ូរីកាតពីទំហំ 1GB ទៅ 2GB
ប្រើស៊ីមកាតគ្រប់ប្រព័ន្ធជាមួយម៉ូឌឹមគ្រប់ប្រភេទដោយពុំចាំបាច់ដោះលេខកូដ
ទាញយកឯកសារពីគេហទំព័រដោយមិនចាំបាច់រង់ចាំ និង ល្បឿនលឿន
- Details
- Published on Friday, 11 November 2011 03:28
- Hits: 590
សួរស្តីមិត្តភ័ក្តទាំងអស់គ្នា ! ថ្ងៃនេះ អាយធីកូនខ្មែរ នឹងបង្ហាញពីវិធីសាស្រ្ត ដើម្បីអាចទាញយក ឯកសារ ពីគេហទំព័រ Filesonic មិនកំណត់ , មិនរង់ចាំ និង មានល្បឿនលឿន ដូចធម្មតា។
ដូចដែលយើងបានដឹងហើយថា គេហទំព័រ Filesonic គឺជាគេហទំព័រដែលផ្តល់សេវាកម្ម Hosting ដោយសេរី ហើយ វាគឺជាគេហទំព័រដែលសំបូរទៅដោយទិន្នន័យជាច្រើន។ ប៉ុន្តែ ពេលដែលយើង ទាញយកឯកសារពីគេហទំព័រ Filesonic ម្តងៗ វាតំរូវឲ្យយើងចាំពី ៣០នាទី ទៅ ១ម៉ោង ហើយ វាថែម ទាំងកាត់ល្បឿននៃការទាញយករបស់យើងទៀតផង។ ជាធម្មតា ដើម្បីអាចទាញយក ឯកសារដោយ មិនចាំបាច់រង់ចាំ និង មានល្បឿនលឿន Filesonic តំរូវឲ្យយើងទិញនូវ Account Premium របស់វា។
ប៉ុន្តែពេលនេះ យើងមិនចាំបាច់ទិញ Account Premium ក៏យើងអាចទាញយកឯកសារ ដោយ មិនចាំ បាច់រង់ចាំ និង ល្បឿនលឿនបានដែរ ដោយអនុវត្តតាមវិធីខាងក្រោម :
១. យើងត្រូវមានកម្មវិធីបើកអ៊ិនធ័រណិត Mozila FireFox ( អាចប្រើបានតែជាមួយនឹង FireFox ទេ)
២. បន្ថែម Add-on មួយដែលមានឈ្មោះថា Cookie Manager 1.5.1 ទៅឲ្យ FireFox
ខាងក្រោមនេះគឺជាវិធីក្នុងការបន្ថែម add-on Cookie Manager 1.5.1 ទៅឲ្យ FireFox
ខាងក្រោមនេះគឺជាវិធីក្នុងការបន្ថែម add-on Cookie Manager 1.5.1 ទៅឲ្យ FireFox
- ចុចលើ menu Tools របស់ FireFox រួចចុចលើ Add-on

- នៅពេលនោះវានឹងបង្ហាញផ្ទាំងមួយ បន្ទាប់មកយើង ស្វែងរកវាដោយវាយពាក្យ Cookie Manager នៅក្នុង search box រួចចុច ប៊ូតុង Search
- បន្ទាប់ពីស្វែងរករួច វានឹងបង្ហាញ Add-on Cookie Manager 1.5.1 ដែលយើងត្រូវ រួចចុច Install

- បន្ទាប់ពី Install រួច យើងចុចលើ Restart Now ជាការស្រេច។
៣. បន្ទាប់ពីយើង បន្ថែម Add-on រួចហើយ យើងចូលដល់ដំណាក់កាលបន្ទាប់ទៀត គឺ តំរូវឲ្យ យើង ចុះឈ្មោះចូលជាសមាជិក នៃគេហទំព័រ Tomtest.net ដែលជាគេហទំព័រផ្តល់ Cookie
៤. បន្ទាប់ពីយើងចុះឈ្មោះរួច យើង Login ចូល Account របស់យើង រួចយក Mouse Over លើ Tools រួចចុចយក Multi Cookie Generator Online

៥. បន្ទាប់មកវានឹងបង្ហាញទំព័រមួយដូចខាងក្រោម

រូបខាងលើ មានន័យថាបើយើងឃើញ Filesonic=9 ឬ ខុសពី 0 មានន័យថា យើងអាច Generate Cookie បាន ប៉ុន្តែបើយើងឃើញ Filesonic=0 នោះយើងមិនអាច Generate បានទេ ដូចនេះ វាតំរូវ ឲ្យយើងចាំវាទាល់តែវាមាន ទើបយើងអាច Generate បាន។
៦. បន្ទាប់ពីឃើញថា Filesonic យើងអាច Generate បាន យើងក្រឡេកមើលខាងក្រោម រួចជ្រើសរើស Filesonic រួចចុចប៊ូតុង Generate Cookie ពេលនោះយើងទទួលបាន Cookie ដើម្បីយកទៅប្រើបាន ហើយ។

៧. បន្ទាប់ពីទទួលបាន Cookie រួចហើយយើង Copy Cookie នោះ រួចទើបយើងចូលទៅ ចុចលើ Tools Menu របស់ FireFox រួចចុចលើ Cookie Manager +

៨. បន្ទាប់មកយើង ស្វែងរកគេហទំព័រ filesonic រួចចុចលើវា បន្ទាប់មចុចលើប៊ូតុង Add ពេលនោះវានឹងបង្ហាញផ្ទាំងមួយ ឲ្យយើងបំពេញពត៌មាន ដូចរូបខាងក្រោម

(១) : ជាកន្លែងសម្រាប់ឲ្យយើងដាក់ឈ្មោះ Cookie ឲ្យ Filesonic
(២) : ជាកន្លែងសម្រាប់ឲ្យយើង Past Cookie ដែលយើងបាន Generate ពីគេហទំព័រ Tomtest.net
(២) : ជាកន្លែងសម្រាប់ឲ្យយើង Past Cookie ដែលយើងបាន Generate ពីគេហទំព័រ Tomtest.net
៩. បន្ទាប់ពីបំពេញរួចយើងចុចប៊ូតុង Save ហើយពេលនេះយើងអាចទាញយឯកសារពីគេហទំព័រ Filesonic បានហើយ។ សូមរីករាយជាមួយការទាញយករបស់បងប្អូនទាំងអស់គ្នា !
សំគាល់ : បើយើងទាញយកលែកបាន សូមធ្វើការ Generate Cookie ម្តងទៀត។






ការមើលទិន្នន័យក្នុងគណនី Gmail ដោយមិនចាំបាច់ភ្ជាប់ Internet
- Details
- Published on Tuesday, 29 November 2011 05:52
- Written By សួន ច័ន្ទរដ្ឋា
- Hits: 108

យើងបានដឹងហើយថាការមើលព៌តមានក្នុងគណនី Gmail បានទាល់តែយើងភ្ជាប់ប្រព័ន្ធ Internet ទើបយើងអាចប្រើប្រាស់វាបាន។ ប៉ុនែ្តពេលនេះខ្ញុំនឹងធ្វើការបង្ហាញពីការចូលទៅក្នុងគណនី Gmail ដោយមិនបានភ្ជាប់Internet។ ដោយយើងគ្រាន់តែប្រើប្រាស់នូវ Office Google Mail ដែលមានស្រាប់នៅក្នុង Browser Chrome Extension។
១. សូមបើកកម្មវិធី Google Chrome
ចូលទៅ Google Chrome Extension ដើម្បីតំឡើងនូវ Office Google Mail សូមអនុវត្តន៏ដូចរូបខាងក្រោម៖

២. សូមចុច Get more extensions

៣. ស្វែងរក Office Google Mail ដូចរូបខាងក្រោម៖

ហើយអ្នកត្រូវយក mouse ដាក់លើវា អ្នកនិងឃើញឃ្លាមួយថា Add to Chrome បន្ទាប់សូមចុចវាដើម្បីបនែ្ថមវាចូលទៅក្នុង Browser របស់អ្នក។
នៅពេលដែលយើងបនែ្ថមវាបានជោគជ័យហើយ យើងអាចរកវាឃើញនៅខាងស្តាំងដៃនៃកញ្ចក់កុំព្យូទ័ររបស់ដូចរូបខាងក្រោម៖
នៅពេលដែលយើងបនែ្ថមវាបានជោគជ័យហើយ យើងអាចរកវាឃើញនៅខាងស្តាំងដៃនៃកញ្ចក់កុំព្យូទ័ររបស់ដូចរូបខាងក្រោម៖

ហើយវានិងបង្ហាញផ្ទាំងមួយ បន្ទាប់មកសូមជ្រើសរើសយក
"Don't allow offline mail" និងចុចប៊ូតុង "Continue" ដូចរូបខាងក្រោម៖
"Don't allow offline mail" និងចុចប៊ូតុង "Continue" ដូចរូបខាងក្រោម៖

ពេលនោះអ្នកនិងឃើញនូវផ្ទាំងមួយទៀតដែលបញ្ជាក់ថា អ្នកអាចមើលព៌តមានដែលនៅក្នុងគណនី Gmail របស់អ្នកដោយមិនបាច់ភ្ជាប់ Internet។
Reset WordPress Admin Password ដោយគ្មានក្តីបារម្ភ
ភាពធ្វេសប្រហេសរបស់មនុស្សពិតជាមិនអាចជៀសបានមែន យ៉ាងណាមិញ ការសរសេរ និងបង្កើតវ៉ិបសាយគឺត្រូវការចាំបាច់នូវការចងចាំឈ្មោះប្រើប្រាស់ (Username) និងលេខសម្ងាត់ (Password) ដើម្បីដាក់សុវត្ថិភាព និងងាយស្រួលក្នុងការត្រួតពិនិត្យ និងតាមដាន។ ចុះបើលោកអ្នកភ្លេចវាតើមានដំណោះស្រាយដែរឬទេ? សំបុកអាយធីសូមបង្ហាញជូន និងអនុវត្តន៍ពីរបៀបទាំង ៧ ជំហានក្នុងការដាក់លេខសម្ងាត់ថ្មី នៅពេលដែលលោកអ្នកភ្លេច (ចំពោះវ៉ិបសាយប្រភេទ WordPress)។
******************************************************
Cpanel – លោកអ្នកមានប្រើវាដែរទេ?
លោកអ្នកនឹងត្រូវការឡុកចូលទៅក្នុង Cpanel (លោកអ្នកប្រាកដជាទទួលបាន Username និង Password ពេលដែលលោកអ្នកបានទិញសេវាបង្ហោះវ៉ិបសាយ)។ ប្រសិនបើលោកអ្នកមិនមាន Cpanel ទេ នោះលោកអ្នកត្រូវធ្វើយ៉ាងណាដើម្បីចូលទៅកាន់ WordPress Database ឲ្យបាន។
ជំហានទី១៖ បង្កើត និងទទួល Password Encrypted
លេខសម្ងាត់នៅក្នុង WordPress database គឺត្រូវបាន encrypt ជាមួយនឹងប្រព័ន្ធមួយដែលហៅថា MD5។ មានន៏យថា នៅពេលដែលលោកអ្នកចូលទៅមើលនៅក្នុង Database របស់លោកអ្នក នោះលោកអ្នកនឹងមិនអាចឃើញលេខសម្ងាត់ពិតប្រាកដឡើយ តែបែរជាឃើញអក្សរ លេខ និងសញ្ញារួមបញ្ចូលគ្នាទៅវិញ។
ដូចនេះលោកអ្នកនឹងទទួលយកនូវ password encrypted ក្នុងទម្រង់ MD5 ជាមុនសិន ដោយប្រើប្រាស់ឧបករណ៍នានាក្នុងការបង្កើត តាមរយៈការផ្តល់ជូនតាមវ៉ិបសាយមួយចំនួន។ សំបុកអាយធីសូមណែនាំលោកអ្នកនូវឧបករណ៍មួយនេះ៖ http://www.iwebtool.com/md5
ពេលដែលលោកអ្នកដាក់បញ្ចូលលេខសម្ងាត់ រួចចុចលើប៊ូតុង “Encrypt!” នោះលោកអ្នកនឹងទទួលបានអក្សរ លេខ និងសញ្ញាជាច្រើនរួមបញ្ចូលគ្នាអាចស្រដៀងនឹង៖ 1a87b2e51f2@fefa5&$c62bf0f9953855a0 ជាដើម ហើយសូមរក្សាទុក encrypted password នោះ។
ជំហានទី២៖ ឡុកចូលទៅកាន់ Cpanel
ដើម្បីឡុកចូលទៅកាន់ Cpanel សូមវាយ yourdomain.com/cpanel។ (លោកអ្នកនឹងទទួលបានការណែនាំ បន្ថែមរាល់ពេលទិញ Hosting)
ចំណាំ: រាល់ពេលធ្វើការងារទាក់ទងនឹង System ខាងក្នុង លោកអ្នកគួរតែ back up database ទុកសិន ព្រោះយើងមិនអាចដឹងថានឹងមានភាពថ្លោះធ្លោយណាមួយ កើតមានឡើងដោយអចេតនានោះទេ។
Follow this short process to back up your database from within Cpanel.
ដើម្បី Backup សូមអនុវត្តន៍តាមរូប
ជំហានទី៣៖ សូមបើក phpMyAdmin
សូមចុចលើ phpMyAdmin icon ដែលស្ថិតនៅខាងក្រោម Database Section
ជំហានទី៤៖ សូមបើក Database របស់អ្នក
លោកអ្នកអាចស្វែងរក Database របស់អ្នក ដែលស្ថិតនៅខាងឆ្វេងដៃ។
សូមស្វែងរកឈ្មោះ Database របស់អ្នក (ឧ. myname_wrdp1)។ ប្រសិនបើលោកអ្នកមានច្រើនជាងមួយ Database សូមពិនិត្យរកឈ្មោះ Database ណាមួយ ឲ្យបានច្បាស់លាស់។ ផ្ទុយទៅវិញ បើលោកអ្នកជ្រើសរើសខុស នោះវាអាចនឹងប៉ះពាល់ដល់ឯកសារ ឬទិន្នន័យរបស់វ៉ិបសាយដទៃ …
ពេលដែលលោកអ្នករក Database ឃើញហើយ សូមចុចលើវា
ជំហានទី៥៖ សូមចូលទៅបើក WP_Users Table
នាពេលនេះ លោកអ្នកត្រូវចូលទៅរក Table មួយដែលមានឈ្មោះថា wp_users (នៅផ្នែកខាងឆ្វេង) រួចចុចលើវា។
ជំហានទី៦៖ ជ្រើសរើស User
សូមស្វែងរក user ណាមួយដែលលោកអ្នកចង់កែប្រែ (ក្នុងនេះយើងនឹងកែប្រែទៅលើ “admin”) and then click “Edit” on the left hand side.
ជំហានទី៧៖ ជំនួស Password
សូមស្វែង encrypted password ចាស់របស់អ្នក (នៅក្នុង user_pass row) រួចជំនួស (replace) encrypted password ថ្មីដែលបាន generate អំបាញ់មិញ (នៅក្នងជំហានទី១ ខាលើ) ហើលចុចប៊ូតុង “Go” ដើម្បីរក្សាទុក។
ប្ដូររូបផ្ទៃក្រោយនៃផ្ទាំងភ្ជាប់ចូល (Logon Screen) នៅក្នុង Windows 7 ជាមួយ Registry
ជាធម្មតា នៅពេលដែលអ្នកចង់ផ្លាស់ប្ដូររូបផ្ទៃក្រោយនៃផ្ទាំងភ្ជាប់ចូលនៃ Windows 7 អ្នកតែងតែស្វែងរកកម្មវិធីអ្វីមកធ្វើជាជំនួយ។ ក៏ប៉ុន្តែវិធីដែលនឹងបង្ហាញនៅបន្តិចនេះ គឺយើងចូលទៅកែតាម Registry ហើយចំណាយពេលតិចដែរ។ រូបភាពដែលអ្នកចង់ដាក់ ត្រូវមានទំហំយ៉ាងច្រើន ២៥៦គីឡូបៃ ហើយមានមាត្រស្មើទៅនឹងមាត្រនៃអេក្រង់កុំព្យូទ័ររបស់អ្នក។
១. ជាដំបូងសូមចុច Windows + R ហើយវាយ Regedit
២. សូមចូលទៅកាន់៖ HKEY_LOCAL_MACHINE\\Software\\Microsoft\\Windows\\CurrentVersion\\Authentication\\LogonUI\\Background
៣. ចុចលើថត Background, បន្ទាប់មកចុចខាងស្ដាំនៅលើផ្នែកខាងស្ដាំ បន្ទាប់មករើសយក DWORD
៤. ប្ដូរឈ្មោះ DWORD ទៅជា OEMBackground
៥. បន្ទាប់មកចុចពីរដងលើ OEMBackground ហើយដាក់តម្លៃ (value) ទៅជាលេខ 1 ។
៦. សូមបើក Explorer ហើយចូលទៅកាន់ថត៖ C:\\Windows\\System32\\oobe\\info\\backgrounds
៧. ដាក់រូបទៅក្នុងថតនោះ បន្ទាប់មកប្ដូរឈ្មោះទៅជា backgroundDefault
៨. សូមសាកល្បងភ្ជាប់ចេញ (log off) ពេលនោះអ្នកនឹងឃើញរូបផ្ទៃក្រោយថ្មីហើយ
របៀបប្រើ keyboard លើscreen
តើអ្នកធ្វើការងារជាមួយកុំព្យូទ័រយ៉ាងម៉េច បើសិនគ្នាន Keyboard ? ជាធម្មតាអ្នកតែងតែវាយអត្ថបទជាមួយ Keyboard មែនទេ? ក្នុងករណីបន្ទាន់ ហើយខូច Key នៅលើ Keyboard តើអ្នកពិតជាទៅរកទីញ Keyboard មែនទេ? ប៉ន្ដែខ្ញុំមានវិធីមួយ ដោយក្នុង Windows របស់លោកអ្នកក៏មាន Keyboard មួយដែរ គឺ On Screen Keyboard៖
កំណត់ Keyboard Shortcuts សម្រាប់កម្មវិធីនានានៅក្នុង Windows
Keyboard Shortcuts មានតួនាទីសំខាន់ណាស់ប្រាប់អ្នកប្រើប្រាស់អោយបានលឿន ដើម្បីសម្រួលការងារផ្សេងៗ ខាងក្រោមនេះជារបៀប នៃការចងក្រងជា Keyboard Shortcuts ៖
របៀបដាក់ Keyboard Shortcuts
សូមចុចស្ដាំលើ shortcut នៃកម្មវិធីនោះ ហើយរើសយក properties
ត្រង់កន្លែង Shortcut Key សូមវាយដាក់សម្គាល់ ដូចជា “Ctrl + Alt +” ជាដើម រួចបូកនិងតួរអក្សរអ្វីទៀត រចហើយ ចុច OK សម្រាប់បង្កើត keyboard shortcut ថ្មី។ សូមមើលឧទាហរណ៎ងាយស្រួលចាំដូចជា Opera មានផ្ដើម o ដូច្នេះយើងដាក់ shortcut ដូចរូបខាងក្រោម៖
នៅពេលអ្នកចុច Ctrl + Alt + o, ពេលនោះកម្មវិធី Opera នឹងលេចឡើង។
ហើយចំពោះកម្មវិធីផ្សេងៗទៀត អ្នកអាចធ្វើបានដូចគ្នាដែរ។ បើកម្មវិធីនោះមានឈ្មោះផ្ដើមដោយអក្សរ I ជាដើមនោះ អ្នកអាចប្រើជា “Ctrl + Alt + I” បែបនេះក៏បាន។
ប្រើ Explorer, Start Menu, Task Manager របស់ Windows 7 នៅក្នុង Windows 8 តាម Registry
នៅកាលពីថ្ងៃមុននោះ ខាងក្រុមហ៊ុន Microsoft បានដាក់ផ្សាយកំណែ Windows 8 Developer Previewដែលអាចទាញយកទៅប្រើបានដោយឥតគិតថ្លៃ ប៉ុន្តែមិនទាន់ពេញលេញ និងល្អនៅឡើយទេ។ នៅក្នុងនោះបើអ្នកបានទាញយកទៅប្រើហើយនឹងដឹងថា Windows 8 បានប្រើ Start Menu និង Explorer ជាដើមនោះជាមួយនឹងទិដ្ឋភាពរូបរាងថ្មី។ បើអ្នកមិនពេញចិត្តនឹងរូបរាងថ្មីទាំងនោះទេ អ្នកអាចធ្វើការផ្លាស់ប្ដូរវាឲ្យទៅជារូបរាងចាស់បាន (រូបរាងក្នុង Windows 7) ដោយធ្វើតាមលំនាំខាងក្រោមនេះ។
១. មុនដំបូងសូមបើក regedit , ចុច Win + R ដើម្បីបើកផ្ទាំង Run ហើយវាយ regedit រួចចុចប៊ូតុង Ok ។

២. បន្ទាប់មកសូមចូលទៅកាន់សឺមី HKEY_CURRENT_USER\Software\Microsoft\Windows\CurrentVersion\Explorer ។
៣. នៅផ្ទាំងផ្នែកខាងស្ដាំ សូមចុចពីរដងលើ RPEnabled, ហើយប្ដូរតម្លៃទិន្នន័យពី DWORD ទៅជា 0 ហើយចុច Ok ។

៤. ជាទីបញ្ចប់សូមបិទបើក Windows 8 ឡើងវិញ ឬក៏ភ្ជាប់ចេញក្រៅសិន (log off) ហើយភ្ជាប់ចូលវិញពេលនោះ សូមអ្នកមើលនូវបម្លាស់ប្ដូររូបរាងទាំងនោះដូចជាត្រង់និមិត្តសញ្ញា Windows ត្រង់របារផ្នែកក្រោម, Start Menu, Task Manager និង Explorer ដែលរបស់ទាំងនោះត្រូវបានជំនួសដោយរូបរាងចាស់វិញ។

បៀបទាញយកវីដេអូ YouTube នៅក្នុង Ubuntu
YouTube ជាវែបសាយធំមួយសម្រាប់ចែករំលែកឯកសារវីដេអូ ដែលនៅក្នុង Youtube យើងអាចនិយាយបានថាមានវិដេអូរគ្រប់បែបយ៉ាង។ នៅពេលអ្នកកំពុងមើលវីដេអូរលើ YouTube គឺខណពេលដែលអ្នកមានអ៊ីនធឺណិត តើអ្នកធ្វើដូចម្ដេចដើម្បីទាញយកឯកសារវីដេអូនេះ មកទុកក្នុងកំព្យូទ័រអ្នក? ប្រើសិនបើអ្នកប្រើប្រាស់ Windows ពិតជាងាយណាស់មានកម្មវិធីជាច្រើនដែលអនុញ្ញាតិអោយអ្នកទាញយកបាន ដូចជា IDM ជាដើម។ ចំណែកនៅក្នុង Linux ក៏មានកម្មវិធី និងវិធី ច្រើនណាស់ដែលអាចយកវីដេអូពី Youtube បានដូចគ្នា។ ខាងក្រោមនេះ ជារបៀបខ្លះៗ ដើម្បីទាញយកវីដេអូ YouTube នៅក្នុង Ubuntu ៖
 1. ទាញយកដោយប្រើ Minitube
1. ទាញយកដោយប្រើ Minitube
Minitube ជាកម្មវិធីពិសេសមួយសសម្រាប់មើលវីដេអូដោយនៅលើ Desktop ។ ពិតណាស់វាថែមទាំងអាចទាញយក វីដេអូនោះចេញពី Youtube បានផងដែរ សាមញ្ញណាស់ ហើយងាយស្រួលសម្រាប់ប្រើប្រាស់ទៀតផង ។
របៀបដំឡើង Minitube លើ Ubuntu
បើ terminal (Ctrl+Alt+t) សម្រាប់ការដំឡើង Minitube រួចវាយដូចខាងក្រោម៖
sudo apt-get install minitube
របៀបទាញយក ៖
កម្មវិធីនេះពិតជាងាយស្រួលណាស់ ដំបូងអ្នកគ្រន់តែលេងវីដេអូនោះ បើសិនអ្នកចង់ទាញយក គ្រាន់តែចុច click on Video -> Download and នោះអ្នកនិងអាចទាញយកបាន ៖
2. ទាញយកដោយប្រើ Add-ons/Extensions
ប្រសិនបើអ្នកប្រើប្រាស់ browsers ដូចជា Firefox or Google Chrome អ្នកពិតជាអាចទាញយកឯកសារវីដេអូរចេញពី YouTube បានយ៉ាងងាយដោយគ្រាន់តែប្រើប្រាស់ Add-On/ Extensions ៖
- ទាញយក Extension សម្រាប់អ្នកប្រើសប្រាស់ Chrome ៖ ចុចទីនេះទាញយក
- ទាញយក Add-on សម្រាប់អ្នកប្រើប្រាស់ Firefox ៖ ចុចទីនេះទាញយក
3. ទាញយកដោយប្រើប្រាស់ Terminal
អ្នកក៏អាចទាញយកឯកសារវីដេអូរពី Youtube បានដោយប្រើប្រាស់ command line ដោយគ្រាន់តែបើ terminal ៖
sudo apt-get install youtube-dl
បន្ទាប់មកចម្លង URLពី address bar ដាក់នៅចន្លោះ “URL_you_have_copied” ដូចខាងក្រោម
youtube-dl "URL_you_have_copied"
[sudobits]
សូមរីករាយជាមួយវីដេអូរដែលអ្នកបានទាញយក 
របៀបដំឡើង Windows 8 ពី USB
កាលពីពេលថ្មីៗនេះ Microsoft បានដាក់ឲ្យទាញយក Windows 8 កំណែDeveloper Preview ឬកំណែសាកល្បង ទៅប្រើប្រាស់បាន (អានអត្ថបទអំពី Windows 8 កំណែសាកល្បង)។ នៅពេលដែលអ្នកទាញយកឯកសារ ISO ណាមួយនៃប្រព័ន្ធប្រតិបត្តិការ Windows 8 រួចហើយ ហើយអ្នកចង់ដំឡើងតាមរយៈ USB របស់អ្នកនោះ អ្នកមិនចាំបាច់រកកម្មវិធីណាច្រើនឡើយ គឺប្រើកម្មវិធីផ្ទាល់របស់ Microsoft តែម្ដង ដែលមានឈ្មោះថា៖ Windows 7 USB/DVD Tool ជាកម្មវិធីសម្រាប់បង្កើតឯកសារ bootable នៃ Windows 8 ទៅក្នុង DVD ឬក៏ USB។
ជាដំបូងសូមដំឡើង និងបើកកម្មវិធីនេះឡើង (ទាញយកតាមតំណខាងក្រោម) ហើយចុចរើសយកឯកសារ ISO នៃ Windows 8 របស់អ្នក។ បន្ទាប់មកចុច ទៅមុខ (Next)។

នៅជំហាននេះសូមចុចរើសយក ឧបករណ៍ USB (USB device)។

នៅក្នុងជំហានទី៣ សូមជ្រើសរើសយកថត USB របស់អ្នកដែលចង់ដាក់ឯកសារ bootable របស់ Windows 8 ចូល។ បន្ទាប់មកចុច ចាប់ផ្ដើមចម្លង (Being copying)។

នៅពេលនេះវានឹងធ្វើការចម្លងឯកសារទៅក្នុង USB របស់អ្នកហើយ។

សូមបើកកុំព្យូទ័ររបស់អ្នកឡើងវិញ បន្ទាប់មកដោត USB ចូលហើយ boot ។ នៅពេលនេះអ្នកអាចធ្វើការដំឡើង Windows 8 ពី USB របស់អ្នកបានហើយ។
របៀបបំលែង File IMG ទៅ ISO Format
IMG ជាប្រភេទ File Image ដូច ISO ដែរ តែភាគច្រើនប្រភេទ File នេះយើងមិនសូវប្រើប្រាស់ដូច File ISO ទេ ។ ឯកសារប្រភេទ Image នេះត្រូវបានគេនិយមប្រើប្រាស់ណាស់ ព្រោះវាមានផលប្រយោជន៍ច្រើនណាស់ ដូចជា ៖
- អាចការពារការនៃការជ្រៀតចូលនៃពពួកមេរោគទាំងអាយ
- អាចស្រួលចម្លង ចម្លងបានលឿន ព្រោះវាជាប្រភេទកញ្ចាប់ឯកសារ
- អាចពន្លាទៅ Drive បញ្ឆោតដូចជាប្រើកម្មវិធីមួយចំនួន Ultra ISO, Power ISO, Nero ជាដើម
ខាងក្រោមនេះជាកម្មវិធដែលអនុញ្ញាតិអោយអ្នក បំលែង File IMG ទៅ ISO Format៖
- ត្រង់កន្លែង IMG File សូមចុច Open ដើម្បីរកទីតាំងឯកសា
- ត្រង់កន្លែង ISO File សូមរើសទីតាំងរួច Save ដើម្បីដាក់កន្លែងផ្ទុក
- បន្ទាប់មកចុច Covert រួចរង់ចាំរហូតចប់
អ្នកអាចបំលែង File IMG យកទៅប្រើប្រាស់ជា File ISO បានយ៉ាងងាយ ។
របៀបចែករំលែក Wi-Fi Connection ជាមួយម៉ាស៊ីនដែលគ្មាន Wi-Fi Card [Ubunu/moonOS]
- សូមចុចលើ connection icon នៅលើ system tray ហើយជ្រើសរើស Edit Connections (មើលរូប)
- សូមចុចលើ Wired tab ហើយរើសយក Auto eth0 រួចចុចប៊ូតុង Edit
ត្រង់ IPv4 Settings tab សូមជ្រើសរើស Share to other computersហើយចុច Apply (មើលរូប )
អ្នកពិតជាអាចចែករំលែកពីកំព្យូទ័រដែលមានភ្ជាប់ Wi-Fi អាចភ្ជាប់ទៅម៉ាស៊ីន ដែលប្រើ ប្រើLAN cable បានយ៉ាងប្រើសើរ
Bender Converter បម្លែងវីដេអូទៅជារូប GIF នៅលើអ៊ីនធ័រណិតដោយមិនត្រូវការ Photoshop
លោកអ្នកប្រាកដជាដឹងរួចមកហើយថា Photoshop ជំនាន់ថ្មីៗនេះមានលទ្ធភាពក្នុងការធ្វើរូបGIF ទាំងពីវីដេអូ និងបង្កើតដោយខ្លួនឯងក្ដី។ តែចំពោះអ្នកដែលមិនមានជំនាញក្នុងការប្រើប្រាស់ Photoshop អ្នកមិនបាច់ប្រើកម្មវិធីនេះក៏បានដែរ។ BendeConverter.com គឺជាគេហទំព័រមួយដែលអ្នកអាចធ្វើការបម្លែងឯកសារវីដេអូទៅជារូប GIF បានដោយឥតគិតប្រាក់។ ដើម្បីបម្លែងវីដេអូនោះ សូមអនុវត្តតាមលំនាំខាងក្រោម។
១. សូមចូលទៅកាន់គេហទំព័រ http://benderconverter.com/ បន្ទាប់មកសូមក្រឡេកមើលទៅផ្នែកខាងក្រោម អ្នកនឹងឃើញប្រអប់រើសយកប្រភេទឯកសារដែលអ្នកចង់បម្លែងទៅ។ សូមចុចរើសយក GIF Animation ។ ចុចរុករកឯកសារវីដេអូរបស់អ្នក ហើយចុងក្រោយសូមចុច បម្លែង (Convert)។

២. នៅពេលនេះឯកសាររបស់អ្នកកំពុងតែផ្ទុកឡើងហើយ។

៣. នៅពេលដែលផ្ទុកឡើងចប់ស្រេចហើយ អ្នកនឹងទទួលបានទំព័រថ្មីមួយ សម្រាប់កំណត់រយៈពេលនៃវីដេអូរបស់អ្នក ដើម្បីធ្វើទៅជាឯកសាររូប GIF។ (បញ្ជាក់៖ រយៈពេលនោះ អ្នកអាចដាក់បានត្រឹមតែ ១៥វិនាទី ប៉ុណ្ណោះ។) នៅពេលដែលអ្នកបានកំណត់រយៈពេលរួចហើយ សូមចុចយកតំណ “Watch & Download” លើជួរណាមួយដែលអ្នកចង់បាន។ ក្នុងនោះមានបីតំណដូចជា៖
- អវតា – រូបទំហំត្រឹមតែ ១០០ px
- ទំហំល្មម – រូបទំហំត្រឹម ២០០ px
- ទំហំធំ – រូបទំហំត្រឹម ៣២០ px
៤. នៅពេលអ្នកបានចុចលើតំណណាមួយដែលអ្នកពេញចិត្តហើយនោះ អ្នកនឹងទទួលបានផ្ទាំងដូចនេះ, នេះគឺជាផ្ទាំងដំណើរការធ្វើរូប GIF។

៥. ពេលដែលដំណើរការបានបញ្ចប់ អ្នកនឹងទទួលបានផ្ទាំងថ្មីមួយផ្ទុករូបដែលធ្វើរួច ដូចបង្ហាញក្នុងរូបខាងក្រោម។ បើអ្នកពេញចិត្តរូបនោះហើយ អ្នកអាចចុចទាញយកទុកបាន ដោយចុចលើតំណដែលបានផ្ដល់ឲ្យនៅខាងក្រោមរូប GIF។

រូបសាកល្បង
របៀបបន្ថែម Keyboard ខ្មែរយូនីកូដ Nida ដែលមានស្រាប់ក្នុង Windows 8 កំណែ Window Developer Preview
ថ្មីៗអ្នកបានអានអំពីកំណែថ្មី Windows 8 ដែលកំណែនេះបានដក់ Keyboard Khmer Unicode Nida តែយើងមិនបានបង្ហាញពីការលម្អិតទេនេះជារបៀបនៃការបន្ថែម របៀបបន្ថែម Keyboard ខ្មែរយូនីកូដន Nida ដែលមានស្រាប់ក្នុង Windows 8 កំណែ Window Developer Preview ៖
- សូមចូលទៅ Start Menu ហើយវាយពាក្យ Control Panel ៖
- បន្ទាប់មកចូលទៅ More Setting
- បន្ទាប់មក រើសយកពាក្យ add a Language ៖
- បន្ទាប់មក រើសយក Khmer រួចចុច ដូចរូប រើសយក Khmer រូចចុចលើ add to list
- នៅត្រង់កន្លែងនេះមិនមែនជា Keyboard Unicode របស់ Nida ទេ សូមធ្វើការបន្ថែម Keyboard Nida មួយទៀតដូចរូបខាងក្រោម៖
- នោះអ្នកនិងបាន Keyboard ពីរសូមលុប Keyboard មួយចេញដូចរូប
- ដូនេះអ្នកអាចវាយខ្មែរយូនីកូដ ក្នុង Windows 8 ដោយមិនបាច់ដំឡើង
- នេះជារូបដំណាង Keyboard ក្នុង Window 8
របៀបចែករំលែក Wi-Fi Connection ជាមួយម៉ាស៊ីនដែលគ្មាន Wi-Fi Card [Ubunu/moonOS]
ពេលខ្លះអ្នកចង់ចែករំលែក អ៊ីនធឺណិតអោយមិត្តភ័ក្រ តែមិត្តភ័កអ្នកគ្មាន WiFi Card ដូចនេះ ព្រឹកនេះយើងបានលើកយកអត្ថបទមួយ ស្ដីអំពី របៀបចែករំលែក Wi-Fi Connection ជាមួយម៉ាស៊ីនដែលគ្មាន Wi-Fi Card ដែលអាចអោយអ្នកអាចចែករំលែកអ៊ីនធឺណិតអោយមិត្តភ័ក្រអ្នកបានយ៉ាងស្រួល ។ ខាងក្រោមនេះជារបៀបនៃការអនុវត្តន៍៖
- សូមចុចលើ connection icon នៅលើ system tray ហើយជ្រើសរើស Edit Connections (មើលរូប)
- សូមចុចលើ Wired tab ហើយរើសយក Auto eth0 រួចចុចប៊ូតុង Edit
ត្រង់ IPv4 Settings tab សូមជ្រើសរើស Share to other computersហើយចុច Apply (មើលរូប )
អ្នកពិតជាអាចចែករំលែកពីកំព្យូទ័រដែលមានភ្ជាប់ Wi-Fi អាចភ្ជាប់ទៅម៉ាស៊ីន ដែលប្រើ ប្រើLAN cable បានយ៉ាងប្រើសើរ
ថ្មី! Flipping កម្មវិធីសម្រាប់អានសៀភៅជាមួយ File PDF
Flipping ជាកម្មវិធីមួយសម្រាប់អានឯកសារ PDF កម្មវិធីនេះបានរចនាឡើងមានរូបរាងស្អាត និងពិសេស វាបានរចនាសម្រាប់អ្នកចូលចិត្តអាន អោយមានលក្ខណដូចសៀវភៅដូចភាពពិតៗ ។ កម្មវិធីពិតជាបង្ហាញរូបរាងយ៉ាងរស់រវើក ទាំងការបើកសន្លឹកសៀវភៅ និងរំកិល Mouse ។ ខាងក្រោមជារូបភាពរបស់ Flipping ៖
ក្រៅពីនោះកម្មវិធីនេះអាចអានជាទម្រង់មួយទំព័រក៏បាន ពីរទំព័រក៏បាន បើសិនអ្នកអានជាទម្រង់ ២ ទំព័រវាដូចជាការបើកសៀវភៅហ្ចឹងដែរ
ខាងលើនេះជាទម្រងអានមួយទំព័រ
ក្រៅពីនោះវាមានរូបរាងស្អាតដូចជាទូកញ្ជាក់តាំងពិព័ណសៀវភៅហ្ចឹង ស្អាតប្លែកភ្នែក
ទាញយក ៖ ទីនេះ
ពិសេសជាមួយ OpenWith.org អ្នកជំនាញបើកឯកសារមិនស្គាល់
OpenWith.org ជាកម្មវិធីចុចស្ដាំសម្រាប់ បង្ហាញពីព័ត៌មានបានបន្ថែមលើ file extension ហើយបានភ្ជាប់ទៅកម្មវិធីទៅរកម្មវិធីសម្រាប់បើក File extension នោះដែលជាកម្មវិធីឥតគិតថ្លៃ ទៀតផង។ ពិតជាងាយស្រួលណាស់ សម្រាប់អ្នកដែលមិនសូវស្គាល់ File extension ខាងក្រោមនេះជាលក្ខណខ្លះរបស់ កម្មវិធី OpenWith.org ៖
បន្ទាប់ពីទាញយកសូមការដំឡើងដូចខាងក្រោម៖
សូមដំឡើងអោយចប់ដូចរូបខាងក្រោម៖
បន្ទាប់ពីអ្នកដំឡើងរួចហើយអ្នកគ្រាន់តែចុចស្ដាំលើឯកសារនោះវានិងចេញដូចផ្ទាំងខាងក្រោម៖ សូមយកពាក្យ OpenWith.org – How do I Open This?
បន្ទាប់ពីអ្នកបានរើសដូចពាក្យខាងលើ នុះវាចេញផ្ទាំងដូចខាងក្រោម ដែលវាកំពុងដំណើរការ ស្ចែងរកកម្មវិធីដែលអាចបើក ឯកសារបស់អ្នកបាន តែចាំថាត្រូវការ អ៊ិនធឺណិត
ខាងក្រោមនេះជាកម្មវិធីដែល OpenWith.Org បានស្វែងរកអោយតាមរយៈអ៊ីនធឺណិត អ្នកអាចទាញយកដោយគ្រាន់ចុចលើ ពាក្យ Download
បន្ទាប់ពីអ្នកចុចលើ Download នោះវាទាញយកផ្ទាល់តែម្ម្ដងមិនចាប់ចាំ Link ទៅវែបសាយដើមទេ
ទាញយកទីនេះ
របៀបបន្ថែម Keyboard ខ្មែរយូនីកូដក្នុង Ubuntu/ moonOS
នៅក្នុង Ubuntu និង moonOS បានភ្ជាប់ជាមួយខ្មែរយូនីកូដស្រាប់មកតែម្ដង ដើម្បីសរសេខ្មែរយូនីកូដបានយើងគ្រាន់តែ បន្ថែម Keyboard ជាកាស្រេច ខាងក្រោមនេះជារបៀបនៃការបន្ដែម Keyboard ខ្មែរយូនីកូដក្នុង Ubuntu/ moonOS ៖
- សូមចូលទៅក្នុងទីតាំង System Menu > Preference > Keyboard > Layout
- បន្ទាប់មកចុចលើ Add រូចចេញផ្ទាំងដូចខាងក្រោមរួចត្រង់កន្លែង Country រើសយក Cambodia
- ដើម្បីងាយស្រួលក្នុងប្ដូរ Keyboard សរសេរខ្មែរនិងអង់គ្លេសសូមកំណត់ដូចខាងក្រោម៖
- ចូលទៅ System Menu > Preference > Keyboard > Layout សូមចុចលើប៊ូតុង Option នោះចេញផ្ទាំងដូចខាងក្រោម៖
- ត្រង់កន្លែង ” Key(s) to Change layout សូមជ្រើរើស Key បញ្ញា ឧទាហរណ៍៖ រើសយក Alt+Shift នោះពេលយើងចុចលើ Alt+Shift វានិងដូច Keyboard ទៅជាខ្មែរយូនីកូដ ពេលយើងចុចម្ដងទៀតយើងអាចវាយអក្សរអង់គ្លេស
- ដើម្បីវាយខ្មែរយូនីកូដអោយបានស្រួលល្អសួមចុច Alt+F2 នោះចេញផ្ទាំងដូចខាងក្រោម៖
- បន្ទាប់ពីចេញផ្ទាំងខាងលើរូមវាយពាក្យ im-switch នោះចេញចេញផ្ទាំងដូខាងក្រោម
- សូមជ្រើរើសយក Use xim (default-xim)
- បន្ទាប់មកអ្នក Restart កំព្យូទ័ររបស់អ្នកនោះ អ្នកអាចវាយខ្មែរយូនីកូដបានយ៉ាងស្រួលជាមួយ Ubuntu/ moonOS
ចម្លង ISO Image File ចូល CD/DVD និង USB Flash ជាមួយ ISO2Disc
មានកម្មវិធីជាច្រើនសម្រាប់ចម្លង ISO Image ចូល CD/DVD និង USB Flash ។ ដើម្បីផ្តល់ភាពងាយស្រួលក្នុងការចម្លងឯកសារ ISO Image ចូលទៅក្នុង CD/DVD ឬក៏ USB Flash យើងអាចប្រើប្រាស់កម្មវិធី ISO2Disc ។ កម្មវិធីនេះ ដំណើរការជាមួយ CD-R, DVD-R, DVD+R, CD-RW, DVD-RW, DL DVD+RW, HD DVD, Blu-ray Disc និងUSB flash drive ។ ដើម្បីចម្លង ISO file គ្រាន់តែចុច Browse រួចជ្រើសរើស ISO image ហើយជ្រើសរើស (CD, DVD ឬ USB Flash Drive) ពី drop-down list បន្ទាប់មកចុច Start Burn ដើម្បីចាប់ផ្តើមចម្លង ។
 ISO2Disc ដំណើរការជាមួយ Windows 7/2008/Vista/XP/2000/2003 ទំហំ 2MB សម្រាប់ដំឡើង
ISO2Disc ដំណើរការជាមួយ Windows 7/2008/Vista/XP/2000/2003 ទំហំ 2MB សម្រាប់ដំឡើង
 ISO2Disc ដំណើរការជាមួយ Windows 7/2008/Vista/XP/2000/2003 ទំហំ 2MB សម្រាប់ដំឡើង
ISO2Disc ដំណើរការជាមួយ Windows 7/2008/Vista/XP/2000/2003 ទំហំ 2MB សម្រាប់ដំឡើងការ Copy To / Move To on ដោយគ្រាន់តែចុចស្ដាំ
ដើម្បីអោយងាយស្រួលក្នុងការចម្លង និងផ្លាស់ទីបានលឿន ខាងក្រោមជាកម្មវិធី សម្រាប់បន្ថែមដោយគ្រាន់តែចុចស្ដាំហើយរើសយក Copy ឬ Move to Folder។
- បន្ទាប់ពីការដំឡើងរួច អ្នកអាចចុចស្ដាំ រុចចុចលើ Copy To Folder / Move To Folder ៖
- បន្ទាបមកទៀតចេញផ្ទាំងដូចខាងក្រោម៖
ពិតជាងាយស្រួលណាស់មិនចាំបាច់ចុចច្រើនដងទៀតទេ។
អ្នកអាចទាញយកទីនេះ
ប្ដូររូប logo ដើមរបស់ Windows 7 ទៅជារូបផ្សេងមួយទៀត

ប្រសិនបើអ្នកចង់ធ្វើការកែប្រែរូប logo ដើមរបស់ Windows 7 ទៅជារូបអ្វីផ្សេងទៀតតាមចំណូលចិត្តរបស់អ្នកនោះ សូមប្រើកម្មវិធីមួយឈ្មោះ Windows 7 System Properties Logo Changer។ កម្មវិធីនេះអ្នកអាចការប្ដូរទៅរូបផ្សេង និងអាចស្ដារមកឡើងវិញនូវរូប logo ដើម។ ដូច្នេះដើម្បីកែសូមធ្វើការទាញយកកម្មវិធីនេះ៖ Windows 7 System Properties Logo Changer ។ ហើយអនុវត្តតាមដូចខាងក្រោម៖
១. ក្រោយពីទាញយកកម្មវិធីនោះរួចហើយសូមចុចខាងស្ដាំលើឯកសារ .exe នោះហើយរើសយក “Run as Administrator” ។
២. បន្ទាប់មកសូមរើសរូបណាមួយដែលអ្នកពេញចិត្ត
៣. ចុចលើប៊ូតុង Apply ដើម្បីប្ដូររូប Logo
៤. សូមចុចលើប៊ូតុង Check ដើម្បីពិនិត្យមើលរូបបើអ្នកចង់ធ្វើបានរូបដើមវិញ សូមចុចលើប៊ូតុង Restore
បំម្លែង SWF Flash File ទៅជា Windows Application ជាមួយ Flash Builder
Adobe Flash គឺជាកម្មវិធីមួយសម្រាប់បង្កើតរូបភាពមានចលនា និងបង្កើតជាហ្គេមកម្សាន្តផងដែរ ។ ជាទូទៅឯកសាររបស់ Flash គឺ SWF (Shockwave Flash) សម្រាប់បង្ហាញចលនាដែលបានបង្កើតរួច ឬហៅថា Flash Movie ។ ឯកសារនេះត្រូវការ Adobe Flash Player ទៅតាមជំនាន់របស់វាផងដែរ ។ ដើម្បីបំម្លែង SWF Flash File ទៅជា Windows Application លោកអ្នកអាចប្រើកម្មវិធី Flash Builder ។
Flash Builder គឺជា កម្មវិធីមួយសម្រាប់បំម្លែងឯកសារ SWF ទៅជា Windows Application (*.exe) ។ កម្មវិធីនេះ អាចកំណត់មិនអោយមាន Windows border និង translucency ។ មិនតែប៉ុណ្ណោះ កម្មវិធីនេះអាចដាក់បន្ថែមនូវ រូប icon និងការកំណត់ផ្សេងៗទៀតផង ។ កម្មវិធីនេះមានទំហំតែជាង ៤០០Kb ហើយមានរូបរាងងាយស្រួលប្រើប្រាស់ទៀតផង ។


Flash Builder ដំណើរការជាមួយ Windows XP/Vista/7 (x86/x64)
ជួសជុលឯកសារដែលខូចជាមួយ File Repair

File Repair គឺជា កម្មវិធីជាលក្ខណៈ Utility ដែលសម្រាប់ជួសជុលឯកសារដែលខូច ។ រាល់ឯកសារដែលខូច ឬក៏ត្រូវបានមេរោគបំផ្លាញលោកអ្នកអាចប្រើប្រាស់កម្មវិធីនេះបាន ។ នៅពេលលោកអ្នកប្រើប្រាស់កម្មវិធីនេះ លោកអ្នកលែងបារម្ភពីឯកសារដែលខូចទៀតហើយ ។
ខាងក្រោមនេះជារូបរាងនៃ File Repair

File Repair អាចជួសជុលប្រភេទឯកសារដូចខាងក្រោម៖
- Word documents (.doc, .docx, .docm, .rtf)
- Excel spreadsheets (.xls, .xla, .xlsx)
- Zip or RAR archives (.zip, .rar)
- videos (.avi, .mp4, .mov, .flv, .wmv, .asf, .mpg)
- JPEG, GIF, TIFF, BMP, PNG or RAW images (.jpg, .jpeg, .gif, .tiff, .bmp, .png)
- PDF documents (.pdf)
- Access databases (.mdb, .mde, .accdb, .accde)
- PowerPoint presentations (.ppt, .pps, .pptx)
- music (.mp3, .wav)
ព័ត៌មានបន្ថែមចូលទៅកាន់ http://www.filerepair1.com/
File Repair ដំណើរការជាមួយ Windows 7 ដែលជាកម្មវិធីប្រភេទ freeware.
ដំឡើងកម្មវិធី Windows ជាច្រើននៅលើប្រព័ន្ធប្រតិបត្តិការ Linux របស់អ្នកតាមរយៈ PlayOnLinux
 PlayOnLinux ជាកម្មវិធីពឹងផ្អែកលើ Wine ហើយដើរនៅលើ Linux ដែលអនុញ្ញាតឲ្យអ្នកដំឡើងកម្មវិធីមួយចំនួនដែលបានធ្វើឡើងសម្រាប់តែ Windows ឲ្យប្រើបានផងដែរនៅលើ Linux បានយ៉ាងងាយស្រួល។
PlayOnLinux ជាកម្មវិធីពឹងផ្អែកលើ Wine ហើយដើរនៅលើ Linux ដែលអនុញ្ញាតឲ្យអ្នកដំឡើងកម្មវិធីមួយចំនួនដែលបានធ្វើឡើងសម្រាប់តែ Windows ឲ្យប្រើបានផងដែរនៅលើ Linux បានយ៉ាងងាយស្រួល។កម្មវិធីណាខ្លះអាចប្រើតាម PlayOnLinux បាន?
មានកម្មវិធីដែលមានប្រជាប្រិយភាពជាច្រើន ដែលអ្នកអាចធ្វើការដំឡើងបានតាមរយៈ PlayOnLinux ដូចជា៖
- ហ្គេម (Counter Strike; Age Of Empire កំណែ 1, 2, និង 3; ….. )
- កម្មវិធីរដ្ឋបាល (Microsoft Office ជំនាន់ ២០០០ , ២០០៣, ២០០៧, ២០១០; Adwords Editor; …..)
- កម្មវិធីស្ថាបនា (AutoCAD ជំនាន់ ២០០០, ២០០២, ២០០៤, ២០០៥, ២០០៦, ២០០៨; Flash 8; …..)
- កម្មវិធីអ៊ីនធ័រណិត (Google Chrome; Mozilla Firefox; IE 6 និង 7; ApexDC; Safari; …..)
- កម្មវិធីពហុកម្សាន្ត (iTune កំណែ ៧ និង ១០; Windows Media Player; Guitar Pro 5; …..)
- កម្មវិធីរចនារូប (Adobe Photoshop CS4; …..)
ព្រមទាំងកម្មវិធីជាច្រើនផ្សេងទៀត។
លក្ខណៈពិសេសនៃ PlayOnLinux
- អ្នកមិនចាំបាច់មានអាជ្ញាប័ណ្ណ Windows® ដើម្បីប្រើ PlayOnLinux ឡើយ
- PlayOnLinux ជាកម្មវិធីប្រើបានដោយឥតគិតថ្លៃ
- PlayOnLinux ប្រើភាសា Bash និង Python
- PlayOnLinux ពឹងផ្អែកទៅលើ Wine
ដំឡើង PlayOnLinux
អ្នកអាចដំឡើង PlayOnLinux បាននៅលើប្រព័ន្ធប្រតិបត្តិការ Linux ជាច្រើនដួចជា៖ Archlinux, Debian, Fedora, Frugalware, Generic, Gentoo, Mandriva, NuTyX, Opensuse, Pardus, Sabayon, Ubuntu ។
អ្នកអាចមើលការដំឡើងបាននៅលើ គេហទំព័រដើម។
ដោះស្រាយបញ្ហា Print Spoolsv ធ្វើឲ្យមាស៊ីនកំព្យូទ័រដើរយឺត
Spoolsv គឺជាកម្មវិធីមួយសម្រាប់បម្រើសេវាកម្មធ្វើការបោះពុម្ព។ សម្រាប់អ្នកដែលប្រើប្រាស់ ម៉ាស៊ីនបោះពុម្ព ច្រើន ឬ ផ្លាស់ប្តូរម៉ាស៊ីនបោះពុម្ព ដោយមិនបានលុប Driver ដែលជាមូលហេតុធ្វើឲ្យដំណើរការ CPU ឡើងខ្ពស់បណ្ដាលឲ្យដំណើរការកុំព្យូទ័ររបស់អ្នកយឺត។ មានអ្នករចនាជាច្រើនតែងតែជួបប្រទះបញ្ហានេះ ជាញឹកញាប់។ ដូច្នេះដើម្បីដោះស្រាយនោះ មានពីរដំណាក់កាល៖
ដំណាក់កាលទី ១ ៖

ប្រើកម្មវិធី uninsprn104 អាចទាញយកបានតាមរយៈ តំណនេះ ។
លុប Printer Driver ទាំងឡាយណា ដែលអ្នកមិនត្រូវការប្រើ។
លុប Printer Driver ទាំងឡាយណា ដែលអ្នកមិនត្រូវការប្រើ។
ដំណាក់កាលទី ២ ៖

ប្រើកម្មវិធី M!Stop Print-Spooler អាចទាញយកបានតាមរយៈ តំណនេះ ។ អនុវត្តឲ្យបាន ៥ ជំហានដែលមានក្នុងកម្មវិធី M!Stop Print-Spooler នោះ ដំណើរការណ៍ CPU របស់អ្នកនឹងធ្លាប់មក ១% ឬ ២%។ ការអនុវត្តគ្រាន់តែចុចលេខ 1 ហើយ Enter, ២ ហើយ Enter ….. រហូតដល់ 5។
កែប្រែរូបភាពជាមួយ Neat image
Neat image គឺជា កម្មវិធីសម្រាប់ធ្វើការកែប្រែរូបភាពអោយមានសោភ័ណ្ឌកាន់តែស្រស់ស្អាត ។ កម្មវិធីនេះអាចកែប្រែរូបភាពដែលមានលក្ខណៈគ្រើម អោយមានលក្ខណៈរលាងស្រស់ស្អាត។ ភាគច្រើនកម្មវិធីនេះ ផ្តល់លក្ខណៈងាយស្រួលសម្រាប់អ្នកចូលចិត្តរចនារូបភាព និងកែច្នៃរូបភាព ។
Neat Image មានដូចខាងក្រោម៖
- standalone application (Windows, Mac OSX or Linux)
- plug-in for Photoshop (Windows or Mac OSX)
- plug-in for Aperture (Mac OSX)
លក្ខណៈពិសេសៗនៃ Neat Image
- កាត់បន្ថយពន្លឺនៃរូបភាព
- កាត់បន្ធយភាពគ្រើមដែលបានថតពី កាមេរ៉ា
- ធ្វើអោយរូបភាពមានភាពស្រស់ស្អាតរលោង
- មាន plug in សម្រាប់ Adobe Photoshop
- អាចដំណើរការនៅលើប្រព័ន្ធប្រតិបត្តិការដូចជា Windows, Mac OS និង Linux
- លក្ខណៈបន្ថែមទៀតសូមចូលទៅកាន់គេហទំព័រ www.neatimage.com
យើងសង្គេតឃើញថា រូបភាពទាំងនេះ រូបទី១ មានលក្ខណៈគ្រើម ឯរូបទី២មានលក្ខណៈរលោងភ្លឺស្អាតដោយប្រើកម្មវិធីនេះ ។
គន្លឹះខ្លីៗ៖ លាក់ឯកសារ ឬថតឯកសារ នៅក្នុង Ubuntu

នៅក្នុង Windows មានវិធីលាក់ឯកសារ ឬថតឯកសារណាមួយដោយគ្រាន់តែចុចស្ដាំលើឯកសារនោះ ហើយរើសយក Properties -> ក្នុងផ្ទាំង General -> ធីកលើប្រអប់ Hidden តែចំណែកឯនៅក្នុង Ubuntu វិញ មិនមានការធ្វើដោយចុចលើ Properties អ្វីឡើយ។ ដូច្នេះថ្ងៃនេះ IT4U សូមនាំយកគន្លឹះខ្លីៗទាក់ទងនឹង Ubuntu មកបង្ហាញអ្នកទាំងអស់គ្នា។
ដើម្បីលាក់ឯកសារ ឬថតឯកសារណាមួយនោះយើងមានវិធីដ៏ងាយស្រួលមួយគឺគ្រាន់តែ ចុចលើរបស់នោះហើយចុចប្ដូរឈ្មោះដោយថែមសញ្ញា « . » (ចុច) ពីខាងមុខឈ្មោះដើម។

ពេលថែមសញ្ញាចុច ពីមុខឈ្មោះឯកសារដើមហើយនោះ សូមធ្វើការសម្រួល (Refresh) ដោយចុចលើគ្រាប់ F5។ ពេលនោះឯកសារដែលយើងបានថែមសញ្ញា ចុច មុននេះនឹងត្រូវលាក់បាត់។

ដើម្បីបើកមើលឯកសារកំបាំងទាំងនោះសូមចុចលើ Ctrl+H ជាការស្រេច។
របៀបចែកការភ្ជាប់ Wireless តាមរយៈ USB Drive
ការប្រើប្រាស់ Wireless ពេលបច្ចុប្បន្ននេះមានការពេញនិយម ណាមួយវាបានបង្ករភាពងាយស្រួល មិនបាច់អូសខ្សែ ហើយចំនេញពេលទៀតផង ។ តែរឿងមួយទៀតនោះដែលពីបាកនោះគឺការ Connect តែងតែមានបញ្ហាផ្សេងៗ ដូចនេះខ្ញុំបានលើកយក របៀបចែកការភ្ជាប់ Wireless តាមរយៈ USB Drive៖
របៀបចូល៖
- Control Panel –> View Network Status And Tasks

- រើសយក Manage wireless networks.

- សូមជ្រើរើស wireless network ដែលអ្នកចង់ចែករំលែកជាមួយ USB drive ហើយចុចស្ដាំយកពាក្យ Properties.

- ចេញផ្ទាំងមួយ រើស “Copy this network profile to a USB flash drive“មានក្នុងរូបស្រាប់

- ដោត USB ចូលសម្រាប់ផ្ទុកទិន្ន័យ

- ចុចប៊ូតុង Next សម្រាប់ចម្លងទិន្ន័យចូល USB

- អ្នកអាចដាក់ USB រួចដំណើរការ EXE file ដែលមានឈ្មោះថា setupSNK.EXE ចេញពី USB Flash drive រួចដំណើរការរហូតចប់ជាការស្រេច
ប្រភព៖ maketecheasier.com
ការបង្កើត Shutdown / Restart / Lock Icons ក្នុង Windows 7
Icon ជាភាពងាយស្រួលសម្រាប់ការធ្វើការងារ ជាធម្មតាអ្នកប្រើចំណាយពេលច្រើនក្នុងការបើកកម្មវិធី ឬបើកការបញ្ជាអ្វីមួយដូចនេះខាងក្រោមនេះជាងការបង្ដើត Icon Shutdown / Restart / Lock ៖
របៀបអនុវត្តន៍៖
- ដំបូងសូមចុចស្ដាំ desktop –> New –> សូមរើសយក Shortcut.

- បន្ទាប់មកចេញផ្ទាំងដូចខាងក្រោម៖

- ដើម្បីបញ្ជាដំណើរការសូមវាពាក្យដូចខាងក្រោមក្នុងប្រអប់ Type the location of the item: ដូចខាងក្រោម៖
Shutdown Computer
Shutdown.exe -s -t 00
Restart Computer
Shutdown.exe -r -t 00
Lock Workstation
Rundll32.exe User32.dll,LockWorkStation
Hibernate Computer
rundll32.exe PowrProf.dll,SetSuspendState
Sleep Computer
rundll32.exe powrprof.dll,SetSuspendState 0,1,0
- បន្ទាប់មកដាក់ឈ្មោះ Icon នោះ

- បន្ទាបើមកអ្នកកចុច Finish
- បើសិនចង់ដំណើរការត្រូវចុចពីរដងលើ Icon នោះ វានិងដំណើរ
ការបង្កើត Shortcut Icon
- សួមចុចស្ដាំលើរូប Short Cut Icon –> រើសយកពាក្យ Properties
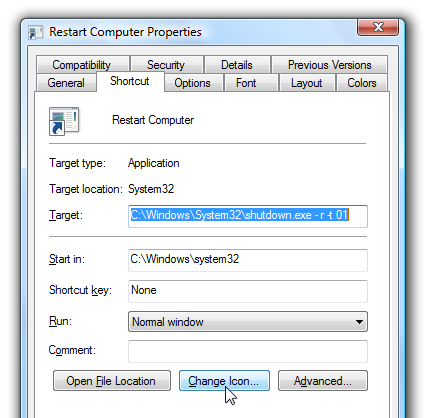
- សូមចុចលើប៊ូតុង Change Icon button —> បន្ទាប់មកចេញផ្ទាំងដូចខាងក្រោមសូមរើសរូបមួយសម្រាប់ដំណាង រួចចុច Ok

ប្រភព ទីនេះ
ចាក់ និងដោះសោរ Drives ជាមួយ BitLocker
មានវិធីច្រើនណាស់សម្រាប់ចាក់សោរ Drives ខាងក្រោមនេះជាកម្មវិធីមួយសម្រាប់ចាក់សោរ Drives របស់អ្នក។ នេះជាកម្មវិធីងាយស្រួលប្រាស់ ណាស់ មិនស្មុគ្រស្មាញ
លក្ខណៈផ្សេងទៀត
Platform: Windows 7 (32/64-bit)
Requirement: .Net Framework 3.5 (already included in Windows 7)
Price: Free (Open source)
Owner: AddictiveTips
License: GNU Public License
ទាញយក ទីនេះ
រចនាបន្ថែមលើ Windows 7 Logon Screen
តើអ្នកពិតជាចូលចិត្តរចនារូបរាងខាងក្រៅរបស់ Windows របស់លោកអ្នកទេ? ថ្ងៃនេះខ្ញុំនិងបង្ហាញពីកម្មវិធីមួយឈ្មោះ Windows 7 Logon Background Changer ដែលជាកម្មវិធីសេរីឥតគិតថ្លៃហើយជាកូដចំហ ( Open Source app ) ដែលងាយស្រួលអាចអោយអ្នកធ្វើការរចនា logon screen។
W src=indows 7 Logon Background Changer
- សូមចុចពីរដងលើ File ឈ្មោះ Win7logonBackgroudChanger.exe

- វាចេញផ្ទាំងដូចខាងក្រោម៖

- ក្រៅពីរូបមានស្រាប់ អ្នកអាចទាញយកពីម៉ាស៊ីនកុំព្យូទ័រអ្នកគ្រន់តែចុចលើ Choose a folder

- បន្ទាប់ពីរើសទីតាំងរួបអ្នកចុច Apply

- ចុច Yes សម្រាប់ដំណើរការ

- ចុច Yes សម្រាប់User Account Control ប្រសិនបើកំណត់ comes up.

- សូមរង់ចាំ

- បន្ទាប់ពី log on ម្ដងទៀតអ្នកនិងឃើញការកំណត់អ្នក

- ការកំណត់ផ្សេងទៀត

សូមរីករាយជាមួយរូបភាព Log on ស្អាតរបស់លោកអ្នក
ដំឡើង Adobe Photoshop CS5 នៅក្នុង Ubuntu
ដោយសារអ្នកប្រើប្រាស់ Ubuntu និងប្រិយមិត្ត IT4UG តែងតែសួរពីរបៀបដំឡើង Adobe Photoshop CS5 នៅក្នុង Ubuntu ដូច្នេះ ខ្ញុំបាទសូមបង្ហាញរបៀបដំឡើងដូចខាងក្រោម៖
ដំបូងលោកអ្នកត្រូវដំឡើង Wine ជាមុនសិន ដោយបើក Terminal រួចវាយ
ដំបូងលោកអ្នកត្រូវដំឡើង Wine ជាមុនសិន ដោយបើក Terminal រួចវាយ
sudo apt-add-repository ppa:ubuntu-wine/ppa sudo apt-get update sudo apt-get install wine1.3
បន្ទាប់ពីដំឡើង wine សូមទាញយក Adobe Photoshop CS5 Portable ក្រោយពីទាញយករួច លោកអ្នកធ្វើការដំឡើង Adobe Photoshop CS5 Portable ដោយកំណត់សិទ្ធ ចុចកណ្តុរស្តាំយក Properties -> Pemissions Tab និង click Execute -> Allow Executing file as program


 បន្ទាប់មកចុចពីរដងលើឯកសារនោះ រួចដំឡើង ចូលទីតាំង c:\program files\ នៃ Wine
បន្ទាប់មកចុចពីរដងលើឯកសារនោះ រួចដំឡើង ចូលទីតាំង c:\program files\ នៃ Wineរួចហើយទាញឯកសារនេះ ដើម្បីអាចប្រើប្រាស់ type tool របស់ Photoshop បាន បន្ទាប់មកទៀតចម្លងឯកសារនោះ ចូល ទៅ ទីតាំង .wine\drive_c\windows\system32 បន្ទាប់មកយើងអាចដំណើរការកម្មវិធី Adobe Photoshop CS5 បានហើយដោយប្រើតាម wine

ការពារ Flash Drive របស់អ្នក
មេរោគតែងតែធ្វើការវាយលុយ និងបំផ្លាញឯកសារអោយខូចខ្ទេចតែម្តង ។ ជាទូទៅការឆ្លងមេរោគ គឺដោយសារ USB Flash Drive នៅពេលដែលលោកអ្នកចម្លងឯកសារចេញពី Flash Drive នោះមេរោគវានឹងធ្វើការចម្លង និងបំបែកខ្លួនឆ្លងចូលទៅកាន់កុំព្យូទ័រ ហើយធ្វើអោយកុំព្យូទ័ររបស់អ្នកដំណើរការយឺត និងឧស្សាហ៍គាំងជាដើម ។
ដើម្បីទប់ស្តាត់មេរោគ យើងអាចធ្វើការការពារ USB Drive ដោយប្រើកម្មវិធី USB Write Protector ។ លោកអ្នកអាចបិទ ឬបើកការពារ USB Drive ។
Magician File កម្មវិធីរុករកឯកសារសម្រាប់ Mac មានរចនាបថដូច Explorer ក្នុង Windows 7
Magician File គឺជាកម្មវិធីរុករកមួយដែលអ្នកអាចដំឡើងពីក្រៅបន្ថែមទៀតទៅលើ Mac របស់អ្នក។ ហើយកម្មវិធីនេះមានភ្ជាប់មកជាមួយលក្ខណៈពិសេសមួយចំនួន ដែលមាននៅលើ Windows Explorer ក្នុង Windows 7 ដែលនៅក្នុង Mac Finder មិនមានគ្រប់សោះឡើយ។ លក្ខណៈពិសេសដែល Magician File នាំមកនោះមានដូចជា៖ របារអាសយដ្ឋានថតឯកសារ, របារព្រួញនាំទិស, របារឧបករណ៍ដែលមានដូចជាប៊ូតុង ចម្លងឯកសារ ទម្លាក់ឯកសារ កាត់ឯកសារ លុបឯកសារ ជាដើម, ម្យ៉ាងទៀតគឺការស្វែងរកឯកសារ ដែលប្រកបដោយសមត្ថភាពខ្ពស់។

របារអាសយដ្ឋានថតឯកសារបានផ្ដល់ភាពងាយស្រួលជាច្រើនដល់អ្នក នៅពេលដែលចង់ផ្លាស់ប្ដូរទៅទីតាំងនានា ដែលអ្នកធ្លាប់បានទៅ បានយ៉ាងឆាប់រហ័ស។

ចំណែកការស្វែងរកឯណោះវិញ Magician File បានផ្ដល់ជម្រើស២យ៉ាងឲ្យយើង។ ១គឺ Quick (លឿន) និង ១ Full (ពេញសព្វគ្រប់)។ ជម្រើសទាំងពីរនេះខុសគ្នាត្រង់ថាការស្វែងរកលឿន (Quick) អាចស្វែងករករាល់ឯកសារដែលនៅក្នុងថតបច្ចុប្បន្នប៉ុណ្ណោះ ចំណែកឯកសារ និងថតដែលស្ថិតនៅជ្រៅៗទៀត មិនត្រុវបានស្វែងរកឡើយ។ ចំណែកឯ ការស្វែងរកពេញសព្វ នោះវិញ គឺជាការស្វែងរកទាំងក្នុងថត និងឯកសារដែលស្ថិតនៅជ្រៅៗថែមទៀតផងដែរ។

ម្យ៉ាងទៀតនៅពេលដែលការស្វែងរក បានបង្ហាញលទ្ធផលមកហើយនោះ អ្នកអាចធ្វើការច្រោះលទ្ធផលនោះ តាមតែអ្នកចង់ធ្វើបាន។ ដូចជាការច្រោះយកឈ្មោះណាមួយ, ការច្រោះយកតាមទំហំឯកសារដែលអ្នកបានកំណត់, ការច្រោះយកតាមការកំណត់ពេលវេលាជាក់លាក់ណាមួយ។

ដូច្នេះយើងឃើញថា Magician File ពិតជាផ្ដល់នូវអត្ថប្រយោជន៍ជាច្រើនសម្រាប់អ្នកប្រើ Mac ឲ្យទទួលបាននូវកម្មវិធីមួយដែលមានសមត្ថភាពរហ័ស ងាយស្រួលក្នុងការគ្រប់គ្រងឯកសារទៀតដែរ។ អ្នកអាចទាញយកកម្មវិធីនេះបានដោយឥតគិតថ្លៃ ហើយអាចប្រើបានយ៉ាងស្រួលនៅលើ 10.6 ឡើងទៅ។ ចំណែកឯពណ៌កម្មវិធីទៀតសោត អ្នកក៏អាចធ្វើការផ្លាស់ប្ដូរបានដែរ។
ចុះគំនិតអ្នកទាំងអស់គ្នាវិញ គិតថាកម្មវិធីនេះពិតជាល្អប្រើដែរឬទេ?
បិទដំណើរការកម្មវិធីក្នុង Windows 7
ប្រសិនបើអ្នកមានកម្មវិធីដែលដាក់ជាសារធារណៈដូចជា កុំព្យទ័រសាលា ឬកុំកំព្យូទ័រផ្ទាល់ខ្លួន ដែលមិនចង់ឲ្យអ្នកដទៃប្រើប្រាស់កម្មវិធីនោះទេ អ្នកអាចធ្វើការបិទការប្រើប្រាស់បាន តាមរបៀបខាងក្រោម នៅក្នុង Windows 7។
របៀបធ្វើ
- ចុចលើ Start ហើយវាយ gpedit.msc ក្នុងប្រអប់ Search រូច Enter.

- ចូលទៅទីតាំង User Configuration \ Administrative Templates \ System បន្ទាប់មកនៅ Setting រំកិលចុះក្រោមចុចពីរដងលើ Run only specified Windows applications.

- ចេញផ្ទាំងដូចខាងក្រោម៖ ចុចលើ Enabled បន្ទាប់មក ត្រង់ Options ចុចលើ Show button នៃ List of allowed applications.

- វាយប្រភេទកម្មវិធីដូខខាងក្រោម ឬកម្មវិធីដែលអ្នកចងបិតដំណើរការ.

- ខាងក្រោមជាសារពេលអ្នកបើកកម្មវិធីដែលបានបិទនោះ

- របៀបបើកដំណើរកម្មវិធីនោះវិញត្រូវលុបបញ្ជីកម្មវិធីនៅផ្ទាំងខាងលើ
ដំឡើង Steadyflow នៅក្នុង Ubuntu 11.04
Steadyflow គឺជា កម្មវិធីមួយសម្រាប់ទាញយកឯកសារពីអ៊ិនធើណេត (Download manager) ផ្តល់ដោយឥតគិតថ្លៃ ។ កម្មវិធីនេះផ្តល់ភាពងាយស្រួលក្នុងការប្រើប្រាស់ដោយមានរូបរាងស្រស់ស្អាត (GUI) ។
របៀបដំឡើងកម្មវិធី Steadyflow
ដំបូងបើក Terminal ឬចុច Ctrl+Alt+T រួចសរសេរកូដដូចខាងក្រោម៖
sudo apt-add-repository ppa:sikon/steadyflow sudo apt-get update sudo apt-get install steadyflow
ការបន្ថែមស្បែក Windows Media Player ក្នុង Windows 7
កម្មវិធី Windows Media Player គឺមានស្រាប់នៅក្នុង Windows ដែលមានតួនាទីសម្រាប់ចាក់ចម្រៀង ។ ខាងក្រោមជារបៀបបន្ថែមស្បែក សម្រាប់ Windows Media Player ៖
ការបន្ដែមស្បែក
បើកជាងទម្រង់ Library view ចុចលើ View ពី Menu ហើយរើសយក Skin Chooser.

ខាងក្រោមនេះជាស្បែក អ្នកអាចជ្រើរើស ស្បែកណាមួយរូចចុចលើ Apply Skin.

អ្នកអាចចាក់ចម្រៀងបានដោយប្រើស្បែនោះ ដោយគ្រាន់តែ ចុចលើ Skin នៃ View menu ឬចុច Crtl + 2.

នេះជាទម្រង់ជាស្បែករបស់ WMP (Windows Media Player) សូមចុចលើកន្លែងប្រអប់ក្រហមដើម្បីទៅរកភាពដើម របស់ WMP

ដើម្បីទាញយកស្បែកបន្ថែមស្អាតៗសូមចូលទៅតាម Tools > Download > Skins.

ឬម្ប៉ាងទៀតចុចលើ More Skins៖

នោះវានិងនាំយើងចូលទៅ Microsoft website អ្នកអាចជ្រើសរើស

សូមរើស

វានិងចេញផ្ទាំងដូចខាងក្រោមបន្ទាប់ពីអ្នកចុច Download សូមចុច yes

ពេលទាញយកចប់សូមចុច View Now.

នេះជាស្បែកថ្មី សូមចុចលើប្រអប់ក្រហមសម្រាប់ Full Mode វិញ


អ្នកអាចលុបស្បែកនោះបានគ្រាន់តែចុចលើស្បែករូចចុចសញ្ញាខ្វែង ក្នុងប្រអប់ក្រហមខាងក្រោម៖

រួចយក Yes សម្រាប់បញ្ញាក់បន្ថែម

អ្នកអាចតំសាន្តជាមួយតន្រីពិរោះៗ ជាមួយស្បែកក៏ស្អាត
ដំឡើង Windows Live Essential 2011 ដោយគ្មាន Internet
Windows Live Essential 2011 គឺជា ប្រជុំកម្មវិធីដែលផ្តល់ដោយឥតគិតថ្លៃពីក្រុមហ៊ុន Microsoft ។ ដែលនៅក្នុងនោះមានកម្មវិធីដូចជា Live Messenger, Photogallery, Movie Maker, Windows Live Mesh, Windows Live Writer, Bing Bar, Microsoft Silverlight និងកម្មវិធីផ្សេងទៀត ។
លោកអ្នកអាចទាញយក Windows Live Essential 2011 ដំឡើងនៅក្នុងកុំព្យូទ័រដោយជាប់អ៊ិនធើណេត ។ ដើម្បីភាពងាយស្រួលក្នុងការដំឡើងកម្មវិធីនេះ ខ្ញុំបាទ សូមបង្ហាញពីរបៀបដំឡើងកម្មវិធីនេះដោយដំឡើងដោយគ្មានអ៊ិនធើណេត។
លោកអ្នកអាចទាញយក Windows Live Essential 2011 ដំឡើងនៅក្នុងកុំព្យូទ័រដោយជាប់អ៊ិនធើណេត ។ ដើម្បីភាពងាយស្រួលក្នុងការដំឡើងកម្មវិធីនេះ ខ្ញុំបាទ សូមបង្ហាញពីរបៀបដំឡើងកម្មវិធីនេះដោយដំឡើងដោយគ្មានអ៊ិនធើណេត។

- ដំបូងបើកគេហទំព័រដើម្បីទាញយក ចុចទីនេះ Windows Live Essentials
- បន្ទាប់មកជ្រើសរើសភាសាសម្រាប់កម្មវិធីនេះ

- បន្ទាប់មកទៀតសូមជ្រើសរើសភាសា ឧទារហណ៍៖ ខ្ញុំចុចតំណភ្ជាប់ http://g.live.com/1rewlive4-all/en/wlsetup-all.exe
- វានឹងធ្វើការទាញយកកម្មវិធីនេះ ហើយលោកអ្នកអាចដំឡើងដោយពុំចាំបាច់ត្រូវការអ៊ិនធើណេត
របៀបប្ដូរពុម្ពអក្សរ Khmer UI នៅក្នុង Windows 7 ទៅជា Khmer OS
នៅក្នុង Windows 7 បានភ្ជាប់ជាមួយពុម្ពអក្សរយូនីកូដខ្មែរ រួចស្រេចទៅហើយ ដូចនេះអ្នកពិតជាងាយស្រួលធ្វើការងារ ប៉ុន្ដែមានអ្នកប្រើប្រាស់ជាច្រើនបាននិយាយថាពិបាក មើលបន្ដិច ដូចនេះ IT4U បានលើកយករបៀបនៃការប្ដូរពុម្ពអក្សរយូនីកូដ (Khmer UI) ដែលមានស្រាប់នោះឲ្យទៅជា Khmer OS វិញ។
សណ្ឋានពុម្ពអក្សរ Khmer UI
របៀបប្ដូរ
1-ចូលក្នុងregedit [ (Start+r) រួចវាយពាក្យ (regedit) ]
2-ចូលទៅកន្លែងនេះ ក្នុងRegistry Editor { [HKEY_LOCAL_MACHINE\SOFTWARE\Microsoft\Windows NT\CurrentVersion\Fonts}
3-រូចចុចពីរដងលើ Khmerui (Ture Type) រួចប្ដូរតម្លៃទិន្នន័យ (Value Data) ទៅជា KhmerOSsys.ttf
4-ចុចពីរដងលើ Khmer UI Bold (TrueType) រួចប្ដូរតម្លៃទិន្នន័យ (Value Data) ទៅជា KhmerOSsys.ttf
5- Restart កុំព្យូរទ័រ
6-ជាការស្រេច
របៀបបិទ Delete confirmation ពីធុងសំរាម
ពេលមានឯកសារមិនចង់បាន អ្នកតែងតែលុបវាចោល អីចឹងតើឯកសារនោះវាត្រូវផ្លាស់ទីទៅណាវិញ? បើអ្នកលប់ដោយចុច Shift + Delete នោះវានឹងបាត់បង់ទៅតែម្តង ប៉ុន្តែបើលុបធម្មតា ឯកសារទាំងនោះនឹងផ្លាស់ទីទៅក្នុងធុងសំរាម។
ដល់ពេលអ្នកចង់លប់វាឲ្យអស់ពីធុងសំរាម វានឹងចេញផ្ទាំងមួយដូចខាងក្រោម៖

ខាងក្រោមនេះ ជាវិធីងាយៗដើម្បីបិទផ្ទាំងដ៏គួរឲ្យរំខាននេះ
១- Right Click លើធុងសំរាម

២-ចុចលើ Properties

៣-ដក Tick ពីក្នុង Display delete confirmation dialog រួចចុច OK ជាការស្រេច។
បើកData Analysis Tool ក្នុងExcel យ៉ាងម៉េច?
Data Analysis ជា Tool មួយរបស់ Microsoft Excel ដែលអាចឲ្យអ្នកវិភាគទិន្នន័យបែបស្ថិតិវិទ្យាដូចជា Standard Deviation, Anova, T-Test, និងមានច្រើនលើសពីនេះទៀត។ ដូចនេះប្រសិនបើ ក្នុងExcel លើម៉ាស៊ីនរបស់អ្នកក្រោយពេលដំឡើងហើយ បែរជាអត់មានមុខងារហ្នឹងធ្វើម៉េចទៅចឹង?
ប្រាកដណាស់ ជាទូទៅក្រោយពេលពេលដំឡើងកម្មវិធី Microsoft Excel 2007/2010 Data Analysis Toolអត់ទាន់មាននៅឡើយទេ។ ប៉ុន្តែបើអ្នកចង់ប្រើវា តើអ្នកគួរធ្វើម៉េច ហើយរកវានៅឯណាឃើញ? ពេលនេះ Sabay សូមយកគន្លឹះដ៏ងាយស្រួលមួយ សម្រាប់បើក Data Analysis Tool មកប្រើវិញ។
ខាងក្រោមនេះ គឺជាជំហានងាយៗ៖
១- បន្ទាប់ពីបើកកម្មវិធី Microsoft Excel 2007/2010
២- ចុចលើព្រួញនៅជ្រុងខាងឆ្វេង ហើយជ្រើសរើសយក More Commands…
៣- ចុចលើ Add Ins មើលផ្នែកខាងក្រោមត្រង់ Manage ជ្រើសរើស Excel Add-ins រួចចុច Go
៤- Check លើ Analysis ToolPak រួចចុច OK បន្ទាប់មក វានឹងចេញផ្ទាំងមួយទៀត ហើយអ្នកត្រូវចុចលើ Yes
៥- រង់ចាំមួយសន្ទុះវានឹងដំឡើង Add-ins នេះចូល ហើយអ្នកនឹងឃើញមាន Data Analysis នៅក្រោម Tab Data ហើយ។
សូមមើលរូបដើម្បីឲ្យកាន់តែច្បាស់ និងអនុវត្តទៅតាមជំហានដែលបានបង្ហាញ







វិធី Format Flash ដោយប្រើ Diskpart
តើអ្នកដែលជួបប្រទះបញ្ហា ដែល Format Flash មិនបានដែរឬទេ? អ្នកសុទ្ធតែធ្លាប់ដឹងហើយ ថាពេល Flash ឆ្លងមេរោគច្រើនពេក ដែលពិបាកកម្ចាត់ អ្នកតែងតែចង់ Format Flash ទាំងមូលចោល ព្រោះថា ការធ្វើបែបនេះ អាចកម្ចាត់មេរោគដែលមាននៅក្នុង Flash ទាំងអស់បាន។ ចុះបើ Format នៅក្នុង Windows Explorer មិនបាន តើអ្នកនឹងធ្វើបែបណា?
ដោយឃើញពីបញ្ហានេះ sabay បានជ្រើសរើសវិធីសាស្ត្រមួយ ដើម្បី Format Flash ដោយប្រើ Diskpart នៅក្នុង command prompt។
សូមអនុវត្តន៍ទៅតាមវិធីសាស្ត្រងាយៗដូចខាងក្រោម៖
១- ចូលទៅក្នុង Run ដោយចុច key windows + R ឬ វាយពាក្យ Run ក្នុងប្រអប់ Search
២- វាយអក្សរ cmd ក្នុងប្រអប់ Run ឬ អ្នកអាចវាយអក្សរ cmd ក្នុងប្រអប់ Search ក៏បានដែរ


៣- វាយអក្សរ diskpart
៤- វាយអក្សរ list volume ត្រង់ចំណុចនេះ អ្នកត្រូវមើលឈ្មោះ Flash របស់អ្នក ជាពិសេសអ្នកអាចមើលទំហំរបស់វា
៥- វាយអក្សរ select volume 6 ព្រោះពេលនេះ Flash របស់ខ្ញុំជា volume 6
៦- វាយពាក្យ format រួចចាំមួយភ្លែត វានឹងចេញភាគរយនៃការ Format ។
៧- វាយពាក្យ exit រួចចុច Enter ហើយវាយពាក្យ exit ម្ដងទៀតរួចចុច Enter ជាការស្រេច។
តែបើក្នុងករណី ដែលអ្នកប្រើវិធីសាស្ត្រនេះ ហើយនៅមិនអាចកែខៃ Flash របស់មិត្តយុវវ័យបានទេនោះ អាចសន្និដ្ឋានថា Flash របស់អ្នកខូចហើយ។
របៀបបង្ហាញឯកសារលាក់ក្នុង USB Flash Drive
ជាទូទៅ អ្នកប្រើប្រាស់កុំព្យូទ័រតែងតែជួបប្រទះការវាយប្រហារពីសំណាក់មេរោគផ្សេងៗ ជាពិសេសFlash របស់អ្នកគឺជាភ្នាក់ងារចម្លងមួយដ៏គ្រោះថ្នាក់។ ក្រោយពេលឆ្លងមេរោគ រាល់ឯកសារ ក៏ដូចជាទិន្នន័យផ្សេងៗត្រូវបានកែប្រែទៅជាឯកសារ .exe។ អ្នកប្រើប្រាស់មួយចំនួនយល់ថា មេរោគបានស៊ីឯកសារអស់ទៅហើយ តែតាមពិត វាគ្រាន់តែបំលែងឯកសារនោះ ហើយលាក់ឯកសារដើមតែប៉ុណ្ណោះ។
តើធ្វើយ៉ាងម៉េចទើបអាចបង្ហាញឯកសារដើមក្នុងStorage Device ផ្សេងមកវិញបាន? ជាការពិតមធ្យោបាយក្នុងការបង្ហាញHidden File មានច្រើន ប៉ុន្តែSabay សូមលើកយកវិធីសាស្ត្រមួយមកបង្ហាញជូន សូមអនុវត្តតាមជំហ៊ានងាយៗដូចខាងក្រោម៖
១- វាយអក្សរ cmd នៅក្នុងប្រអប់ Search រួចចុច Enter

២- វាយឈ្មោះ Drive របស់ Flash អ្នក។

ឧទាហរណ៍ថា Flash របស់អ្នកគឺ Drive i: ដូច្នេះត្រូវវាយ i: រួចចុច Enter
៣-វាយអក្សរ attrib -a -s -h *. /s /d
រួចចុច Enter ហើយរង់ចាំមួយភ្លេត រាល់ឯកសារលាក់ទាំងប៉ុន្មាននឹងត្រូវបង្ហាញវិញ។
រួចវាយ Exit ជាការស្រេច។
ធ្វើដូចម្ដេចដើម្បីឱ្យម៉ាស៊ីនដើរលឿន?
វាមិនមែនជាការងាយស្រួលទេនៅពេលតែសមត្ថភាពកុំព្យូទ័ររបស់ចុះខ្សោយ ព្រោះថាការដើរយឺតនៃល្បឿនកុំព្យូទ័រនឹងធ្វើឱ្យការងារជាច្រើនរបស់មិត្តយុវវ័យរាំងស្ទះ។ ទំព័រនេះ Sabay សូមលើកយកគន្លឹះមួយចំនួនផ្ដោតទៅលើវិធីសាស្ត្រធ្វើឱ្យកុំព្យូទ័ររបស់មានល្បឿនលឿនជាងមុន។
ដើម្បីស្រាយចម្ងល់ក្នុងការបង្កើនសមត្ថភាពកុំព្យូទ័រសាស្ត្រាចារ្យជំនាញព័ត៌មានវិទ្យានៅវិទ្យាស្ថានស៊ីតិកលោក យ៉ិន ស៊ីដេតរៀបរាប់អំពីគន្លឹះនោះថា ជាទូទៅម៉ាស៊ីនកុំព្យូទ័រដើរយឺតដោយសារការប្រើប្រាស់រយៈពេលយូរ និងមួយទៀតបណ្ដាលមកពីការឆ្លងមេរោគ។ ប៉ុន្តែប្រសិនបើវាមិនមានមេរោគចូលនោះទេដើម្បីធ្វើឱ្យកុំព្យូទ័រកាន់តែដើរលឿនគេអាចអនុវត្តន៍តាមវិធីសាស្ត្រ ៣ ធំៗ។
ចំណុចទី ១ គឺការគ្រប់គ្រងទៅលើមេម៉ូរី (Managing Virtual Memory)
មានន័យថាប្រសិនបើទំហំ Ram តូចគេត្រូវ Configure លើវា ដើម្បីជំនួយដល់ទំហំ Ram នៃម៉ាស៊ីនកុំព្យូទ័ររបស់យើងកាន់តែដើរលឿន។
របៀបអនុវត្តន៍៖ Right Click លើ My Computer/ Computer យកពាក្យ Properties ចុចលើ Advanced System Setting ហើយចុចលើ Setting (Performance)។ ពេលចូលទៅក្នុងផ្ទាំង Performance Option ត្រូវរើសយក Advanced ហើយចុចលើពាក្យ Change បន្ទាប់មកដោះធិក Automatically…. ហើយត្រូវធីកលើ Custom Size ដោយត្រូវបំពេញក្នុង Initial Size (ទំហំ 2ដងនៃ Ram) និង Maximum Size (ទំហំ 4ដងនៃ Ram)។

ចំណុចទី ២ គឺការរៀបចំឯកសារឱ្យមានសណ្ដាប់ធ្នាប់ (Defragmenting Disks)
ចំណុចនេះមានន័យថាមិនមែនតម្រូវឱ្យយើងរៀបចំឯកសារនៅក្នុងកុំព្យូទ័រដាក់ឱ្យត្រឹមត្រូវនោះទេ ប៉ុន្តែវាន័យថា នៅពេលយើងធ្វើ Defragmenting Disks នៅលើកុំព្យូទ័រវានឹងរៀបចំឯកសារដែលឥតសណ្ដាប់ធ្នាប់ក្នុងប្រព័ន្ធដំណើរការឱ្យមានសណ្ដាប់ធ្នាប់តាមទីតាំងរបស់វា។ ចំណុចនេះអ្នកប្រើប្រាស់កុំព្យូទ័រអាចអនុវត្តយូរៗម្ដងក៏បានដែរ។
របៀបអនុវត្តន៍៖ ត្រូវ Right Click លើ Drive ណាមួយ ហើយជ្រើសរើសយក Tab Tools។ នៅក្នុង Tools ចុចលើពាក្យ Defragment now បន្ទាប់មកចុចលើ Defragment disk ពេលនោះវានឹងចាប់ធ្វើ Defrag។

ចំណុចទី ៣ គ្រប់គ្រងលើឯកសារឥតបានការ (Managing Temporary File)
ចំណុចទី ៣ តម្រូវឱ្យអ្នកប្រើប្រាស់ចូលទៅលុបឯកសារណាដែលឥតបានការដែលមាននៅក្នុងនៅក្នុងប្រព័ន្ធដំណើរការចោលឱ្យអស់ ព្រោះជារៀងរាល់នៅពេលដែលយើងបើកដំណើរការកម្មវិធីណាមួយគឺវាតែងតែបង្កើតឯកសារឥតប្រយោជន៍ឡើង។
របៀបអនុវត្តន៍៖ វាយពាក្យ %tmp% នៅក្នុង Run ពេលនោះវានឹងចូលទៅដល់កន្លែងផ្ទុកឯកសារឥតបានការ ហើយយើងអាចលុបឯកសារនោះចោលបាន។

អនុវត្តន៍តាមវិធីសាស្ត្រទាំងបីមិត្តយុវវ័យធ្វើឱ្យសមត្ថភាពកុំព្យូទ័ររបស់អ្នកកាន់តែមានល្បឿនលឿនជាងមុន៕
ធ្លាប់សង្ខេបអត្ថបទដោយស្វ័យប្រវត្តិក្នុងWord 2007 ទេ?
តើមិត្តយុវវ័យធ្លាប់ចាប់អារម្មណ៍ទេថា គេអាចសង្ខេបOffice Word 2007ឲ្យខ្លីបានដោយស្វ័យប្រវត្តិ? ហេ! ហេ! ជាការពិតណាស់Ms.Word 2007 ពិតជាអាចធ្វើបាន។ ប្រសិនបើអត្ថបទWord មានប្រវែងវែង ហើយតម្រូវឲ្យអាន និងសង្ខេបឲ្យខ្លីនោះប្រាកដជាចំណាយពេលច្រើន ហើយពេលខ្លះភ្លេចមុខ ភ្លេចក្រោយ បាត់ចំណុចនេះ ចំណុចនោះសុទ្ធតែសំខាន់ៗអត់បានតាមចិត្តប្រាថ្នា។ តើត្រូវធ្វើយ៉ាងម៉េចទៅបើខ្ញុំអត់ដែលដឹងសោះហ្នឹង?
អត់លំបាកទេ ស្វែងយល់ជំហានងាយៗជាមួយSabay ទៅមិត្តយុវវ័យប្រាកដជាអាចធ្វើបានជាក់ជាមិនខាន។
ក.សូមចុចលើប៊ូតុង Office ដែលស្ថិតនៅផ្នែកខាងឆ្វេងលើគេបង្អស់

ខ.បន្ទាប់មកទៀតវានឹងបង្ហាញផ្ទាំងមួយ(ដូចរូប) ដូច្នេះសូមចុចលើប៊ូតុងWord Options

គ.ក្នុងWord Options សូមចុចលើCustomize។ សូមជ្រើសរើសយកពាក្យ All Commands ក្នុងប្រអប់Choose Commands from


ឃ.ជំហានដែលត្រូវធ្វើបន្ទាប់គឺ ស្វែងរកពាក្យAutoSummary Tools ដែលមានក្នុងប្រអប់ខាងក្រោម ហើយចុចលើប៊ូតុងAdd រួចចុចប៊ូតុងOK ជាការស្រេច។

មកដល់ដំណាក់កាលនេះ មានន័យថាយើងបានAdd Function AutoSummary Tools ចូលWord Document របស់យើងរួចជាស្រេចហើយ។
ក្រោយពីAdd បានជោគជ័យនោះវានឹងបង្ហាញឈ្មោះ និងរូបLogo របស់AutoSummary Toolsក្នុងQick Access Toolbarដូចរូប

ប្រសិនណាបើ មានLogo លើQick Access Toolbar មានន័យថា យើងអាចសង្ខេបអត្ថបទបានហើយ។
ដំណាក់កាលបន្តទៅទៀត គឺស្វែងយល់ពីរបៀបប្រើfunction សម្រាប់សង្ខេប។ Type of Summary ចែកជា៤ ប្រភេទធំៗរួមមាន៖

១. Highlight keypoints៖ Highlightគ្រប់ពាក្យគន្លឹះទាំងអស់ ឬចំណុចសំខាន់ទាំងអស់ក្នុងអត្ថបទ។
២. Create a new document and put the summary there៖ បង្កើតផ្ទាំងWord ថ្មីហើយទាញយកឃ្លា ប្រយោគ ឬល្បះដែលសង្ខេបបានទៅជាមួយ
៣. Insert an executive summary or abstract at the top of the document៖ បន្ថែមពាក្យSummary នៅផ្នែកខាងលើបង្អស់របស់អត្ថបទ
៤. Hide everything but the summary without leaving the original document៖ Hide អ្វីៗផ្សេងៗទាំងអស់ ដោយបង្ហាញតែអត្ថន័យក្រោយពីសង្ខេបបានដោយមិនចាកចេញពីDocument ដើម។
ក្នុងប្រអប់Percent of original: យើងអាចកំណត់ភាគរយអត្ថបទសង្ខេប ចេញពីអត្ថបទដើមបាន។ នៅចាំអីទៀត ក្រោយពីស្វែងយល់ពីដំណាក់កាលនីមួយៗរួចហើយ សាកល្បងខ្លួនឯងម្ដងមើល!
ការដំឡើងកម្មវិធី IPCOP
1. លក្ខណះពិសេស
� សុវិត្ថិភាព និងមានប្រសិទ្ធិភាពខ្ពស់អាចដំឡើងមូលដ្ឋាន firewall លើ Linux
� ងាយស្រួលក្នុងការគ្រប់គ្រងដោយប្រើ web server
� កម្មវិធី IPCOP ប្រើ DHCP ផ្តល់ទៅអោយ client និងភ្ជាប់អីនធឺណែត IP ពីក្រុមហ៊ុនផ្គត់ផ្គង់ ISP។
� IPCOP Enterបង្កើតជាម៉ាស៊ីន DHCP server ដែលអាចគ្រប់គ្រងម៉ាស៊ីនកូន។
� ប្រើ DNS proxy ដើម្បីជួយបង្កើនល្បឿន Domain Name។
� បង្កើតជា web caching proxy ដើម្បីជួយអោយចូលបើកវិបសាយមាន ល្បឿនលឿនជាងធម្មតា។
� ការពារប្រព័ន្ធ system ដែលវាយប្រហារពីខាងក្រៅចូលក្នុងប្រព័ន្ធ network របស់លោកអ្នក
� មានលទ្ធភាពចូលរួមបង្កើតលើប្រ័ន្ធ network នៅក្នុង GREEN សុវត្ថិភាព ការពារ network ពីក្រៅ Internet និងប្រព័ន្ធ BLUE network សំរាប់ការពារប្រព័ន្ធ wireless LAN ហើយនឹងប្រព័ន្ធ DMZ ឬORANGE អាចភ្ជាប់ប្រព័ន្ធខាងក្នុងតំបន់
� មានលទ្ធភាពបង្កើតជាប្រព័ន្ធ VPN ដែលអនុញ្ញាតអោយភ្ជាប់ជាមួយប្រព័ន្ធខាងក្នុង ដោយឆ្លងកាត់ Internet។
លោកអ្នកអាច boot ដំឡើងតាមវិធី (cdrom, floppy, usb key) ឬតាមប្រព័ន្ធ network PXE boot។ តម្រូវការកុំព្យូទ័រចាប់ពី Pentium II ឡើងទៅអាចដំឡើង បាន។ លោកអ្នក អាចបង្កើត CD boot ពី ISO ដែលមាន file
ipcop-1.4.23-install-cd.i386.iso ប្រសិនប្រើ USB (ipcop-1.4.23-install-usb-fdd.i386. img.gz) ឬ hard disk (ipcop-1.4.23-install-usb-hdd.i386.img.gz) ឬក្នុង Zip disk (ipcop-1.4.23-install-usb-zip.i386.img.gz)។1.1. ការដំឡើង
1.1.1. ដំឡើង Network Interface
IPCop តម្រូវការអោយមាន network card យ៉ាងតិចបំផុត ពីរទៅ បួន RED, GREEN, BLUE និង ORANGE។
RED Network Interface
សំរាប់ភ្ជាប់ពី Internet ឬប្រព័ន្ធ network ពីក្រៅ ម៉ាស៊ីន IPCop សំរាប់ការពារ GREEN, BLUE និង ORANGE networks ដែលបណ្តាលកុំព្យូទ័រប្រើប្រាស់អីនធឺណែតដោយឆ្លងកាត់ តាម RED network។
GREEN Network Interface
សំរាប់ភ្ជាប់ជាមួយកុំព្យូទ័រ ហើយ IPCop ការពារ ការធ្វើចររាចរណ៍ដោយឆ្លងកាត់ Ethernet NIC នៅលើកុំព្យូទ័រ IPCop firewall។
BLUE Network Interface
ប្រព័ន្ធ network អនុញ្ញាតអោយលោកអ្នកប្រើឧបករណ៍ wireless បណ្តាកុំព្យូទ័រ លើប្រព័ន្ធ នេះ មិនអាចអនុញ្ញាតចូលក្នុងប្រព័ន្ធ GREEN network ឬប្រឆ្លងកាត់ VPN។
ORANGE Network Interface
ប្រព័ន្ធ network នេះអនុញ្ញាតអោយ ប្រព័ន្ធ network ផ្សេងគ្នាចូលបាន បណ្តា កុំព្យូទ័រនៅក្នុង ប្រព័ន្ធនេះ មិនអាចចូលក្នុងប្រព័ន្ធ GREEN ឬ BLUE network លើកលែងតែមានការ ត្រួតពិនិត្យដោយ DMZ វាអាចធ្វើចររាចរណ៍លើ Ethernet NIC។
ម៉ាស៊ីន firewall ត្រូវការយ៉ាងតិចបំផុតមានខ្សែ cable និង network interface card (NIC) ចាប់ពី 2 ដល់ 4NIC អស្រ័យលើប្រព័ន្ធ network ដំឡើងភ្ជាប់ជាមួយ Internet ប្រសិនបើ Firewall server ធម្មតាលោកអ្នកអាចប្រពីរ NIC មួយភ្ជាប់ ជាមួយ IP ពីប្រព័ន្ធ អីនធឺណែតនិងមួយទៀតចែកចាយទៅអោយម៉ាស៊ីនកូនតាម DHCP លើ IPCOP។
រូបភាព១: ការដំឡើង RED, ORANGE, BLUE និង GREEN
ចំណាំ: ចាំថាប្រព័ន្ធ BLUE និង ORANGE គឺជាជំរើសត្រូវជ្រើសរើស
ការភ្ជាប់ | Modem | USB ADSL | Ethernet |
RED, GREEN | 1 NIC (G) | 1 NIC (G) | 2 NICs (G,R) |
RED, BLUE, GREEN | 2 NICs (B,G) | 2 NICs (B,G) | 3 NICs (B,G,R) |
RED, ORANGE, GREEN | 2 NICs (O,G) | 2 NICs (O,G) | 3 NICs (O,G,R) |
RED, | 3 NICs (O,B,G) | 3 NICs (O,B,G) | 4 NICs (O,B,G,R) |
ម៉ាស៊ីន IPCOP អាចការពារមេរោគដូចជាប្រភេទ Trojan horse ឬប្រភេទ Spamware លក្ខណះពិសេសរបស់ IPCop អនុញ្ញាតការពារប្រព័ន្ធ Network ដែលភ្ជាប់តាម network interface។ ការចែកចាយលើប្រព័ន្ធម៉ាស៊ីន Firewall RED→ORANGE →BLUE →GREEN ។
2. ប្រភេទនៃការដំឡើងប្រព័ន្ធ Network
ចាបពី RED interface អាចភ្ជាប់ប្រើ modem ឬតាម Ethernet ដែលមានប្រាំបី ប្រព័ន្ធ Network ក្នុងការដំឡើង:
� GREEN (RED is modem/ISDN)
� GREEN + RED (RED is Ethernet)
� GREEN + ORANGE + RED (RED is Ethernet)
� GREEN + ORANGE (RED is modem/ISDN)
� GREEN + BLUE + RED (RED is Ethernet)
� GREEN + BLUE (RED is modem/ISDN)
� GREEN + BLUE + ORANGE + RED (RED is Ethernet)
� GREEN + BLUE + ORANGE (RED is modem/ISDN)
2.1 ការភ្ជាប់ទៅប្រព័ន្ធ Internet ឬប្រព័ន្ធ Network ពីខាងក្រៅ
ប្រសិនបើលោកអ្នកបានភ្ជាប់ជាមួយ� broadband modem ឬ router ពីខាងក្រៅ លោកអ្នក អាចមានភ្ជាប់ជាមួយ Ethernet network interface card ឬ NIC ដែលស្ថិតនៅលើកុំព្យូទ័រ IPCop ។ ប្រសិនបើលោកអ្នកបានភ្ជាប់ឆ្លងកាត់ dial up modem លោកអ្នកនឹងភ្ជាប់ជាមួយ ម៉ាស៊ីន IPCop។ ខាងក្រោមនេះជាប៉ារ៉ាម្រែត ដែលលោកអ្នកត្រូវដំឡើង
� ត្រូតពិនិត្យមើល IP address: static, DHCP, PPPOE
� ប្រសិនបើ IP obtain របស់លោកអ្នកឆ្លងកាត់ DHCP លោកអ្នកត្រូវ ត្រូតពិនិត្យ មើលលើប្រព័ន្ធឈ្មោះ hostname ដែលបានផ្តល់ដោយ DHCP server ពីក្រុមហ៊ុន អិនធឺណែត ត្រួតពិនិត្យមើលលើឈ្មោះ �DHCP Host Name។
� IP Address បានផ្តល់ទៅអោយម៉ាស៊ីនកូនតាម ម៉ាស៊ីនមេ DHCP server នៅលើកម្មវិធី IPCOP។
2.2. ការត្រូតពិនិត្យមើលឈ្មោះ DHCP Host Name
ប្រសិនបើលោកអ្នកត្រូវស្គាល់ឈ្មោះក្រុមហ៊ុន ISP និងសុំលេខ IP Address ដែល បានផ្តល់ ភ្ជាប់អិនធឺណែត ដែលជា Public IP address នៅពេលដែលភ្ជាប់ប្រើ ប្រាស់ អ៊ីនធឺណែតក្រុម ហ៊ុននឹងផ្តល់ IP មួយឬក៍លោកអ្នកអាចសុំ ឬទិញ IP បានពីរ ឬបីសំរាប់ដំឡើងម៉ាស៊ីនមេ។ ការដំឡើងដោយប្រើ Command
$ ifconfig -a
ដែលដំឡើងនៅលើ eth0 ដែលខុសពី Windows XP, Vista, Windows 7 គឺប្រើ
C:\winipcfg ហើយបើចង់មើលIP addressដោយប្រើcommandC:\ipconfig /all
ឬមើល IP ដែលភ្ជាប់ពីខាងក្រៅ ពីក្រុមហ៊ុន ISP ត្រូវប្រើ Command nslookup
$ nslookup nnn.nnn.nnn.nnn។
ការបង្កើតលើ CD
ប្រសិនបើលោកអ្នកចំលង CD លោកអ្នកត្រូវចំលង package ដែលមាន ISO image ទៅក្នុង បញ្ចូលទៅក្នុង CD។ ដំឡើងដោយប្រើ commands ដូចខាង ក្រោមនេះ:
# losetup /dev/loop0 /path/to/IPCop/iso
កន្លៃងដែលផ្ទុក
/path/to/IPCop/iso គឺជាឈ្មោះ file� របស់ iso file។ This links a �loop back� hardware level device to the IPCop ISO file.# mount -r -t iso9660 /dev/loop0 /mnt/cdrom
This actually mounts the loop back hardware device on a *nix file system. The CD-ROM image will appear at
/mnt/cdrom គួរចាំថាប្រព័ន្ធ system លោកអ្នក ប្រើជាមួយ sudocommand ដើម្បីបញ្ចូល file។2.3. បង្កើត Floppy Disks ពី Images
ប្រសិនបើកុំព្យូទ័រ IPCop របស់លោកអ្នកមាន CD-ROM ក៍ប៉ុន្តែ BIOS របស់លោក អ្នកនឹង មិនអោយ CD-ROM boot ចូលក្នុងប្រព័ន្ធ លោកអ្នកនឹងត្រូវការបង្កើត floppy boot disk មួយដើម្បីការពារពេលដែល ប្រព័ន្ធកុំព្យូទ័រ IPCOP ជួបបញ្ហា បើកមិនចេញ ពេលនោះលោក អ្នកអាចបញ្ចូល floppy boot ។
3.� វិធីនៃការដំឡើងម៉ាស៊ីនកុំព្យូទ័រ IPCop
3.1 �ការដំឡើងដោយ boot ពី CD
ពេលលោកអ្នកបញ្ចូល CD IPCOP ទៅក្នុង CD-ROM ពេលនោះនឹងចាប់ ផ្តើមរត់ ចូលក្នុង CD� IPCop ដោយលោកអ្នកចុចលើប៊ូតុង Keyboard ណាមួយដើម្បីចាប់ ផ្តើមដំឡើង ប្រសិនបើ IPCop មិន boot ចូលបានត្រូវត្រូតពិនិត្យ មើលលើប៉ារ៉ាមែត្រ របស់ BIOS boot ដោយ ជ្រើសរើស first boot។ ពេលដែលបាន boot ចូលនឹង បង្ហាញលើអេក្រង់ដូចខាងក្រោមនេះ។
បញ្ចូល CD ឬ DVD ចូលទៅក្នុងថត Drive CD-ROM ឬ DVD-ROM របស់លោក អ្នកបន្ទាប់មកចុច Enter ដើម្បីចូល ដំឡើងកម្មវិធី IPCOP ខាងក្រោមនេះបង្ហាញ នៅពេលបញ្ចូល CD កម្មវិធីភ្លាមបានលេចចេញ:

ពេលចុចចូលក្នុង Enter key ឬលោកអ្នកអាចបញ្ចូលការដំឡើងដែលមានបី option �nopcmcia�, �nousb� ឬ �nousborpcmcia�។ ការដំឡើងនៃ option និងបង្ហាញ ដំណើរ ការផ្សេងគ្នា លោកអ្នកគ្រាន់តែជ្រើសរើសស្តង់ដានៃការដំឡើងដោយប្រើ PCMCIA ឬតាម ឧបករណ៍ USB ដោតបញ្ចូលទៅក្នុងម៉ាស៊ីន។ លោកអ្នកអាច បញ្ចូល IPCop រួចហើយ boot ឡើងវិញដើម្បីដំឡើង។ បន្ទាប់មកលោកអ្នកចុចលើ Enter ដើម្បីចូលដល់ការដំឡើងកម្មវិធី បង្ហាញតាម រូបភាពដូចខាងក្រោមនេះ:
ក្នុងពេលអំឡុង boot ចូលក្នុង kernel មានព័ត៌មានបង្ហាញជាច្រើន ដែលបានប្រាប់ពី
hardware មានបញ្ហា ឬត្រូវបានទទួលស្គាល់។ ប្រសិនបើ hardware error មិន ត្រូវបាន ទទួលស្គាល់ពេលនោះ boot បានបញ្ឈប់។ ក្រោពេលពីបីវិនាទីលោកអ្នក អាចជ្រើសរើស ភាសាដែលបានបង្ហាញនៅលើអេក្រង់។

ក្រោយមកមានភាសា Afrikaans, Brazilian Portuguese, Czech, Danish, Dutch, English, Finnish, French, German, Greek, Hungarian, Italian, Norwegian, Polish, Portuguese, Slovak, Spanish, Spanish Latino, Swedish, Turkish និង Vietnamese ចំពោះភាសាខ្មែរមិនទាន់ ដាក់ចញ្ចូលទៅ ក្នុងប្រព័ន្ធ IPCOP។ ការដំឡើងនៅ អេក្រង់លោកអ្នកមិនអាចប្រើប្រាស់បានឡើយ ។ លោកអ្នកអាចប្រើ cursor នៅលើអេក្រង់ ឬប្រើ Tab និង keyboard arrow key ដើម្បីជ្រើសរើស លោកអ្នកអាចចុចលើSpace key ដើម្បីអនុញ្ញាតអោយជ្រើសរើស យកភាសា ឬចុចលើ Enter key ដើម្បីដំឡើងកម្មវិធី IPCOP
ដែលបង្ហាញដូចខាងក្រោមនេះ។
ជំហានបន្ទាប់លោកអ្នកជ្រើសរើស ភាសា ដោយនៅក្នុងកម្មវិធី Linux IPCOP នេះ មិនមានបញ្ចូលភាសាខ្មែរដូច្នេះ តម្រូវអោយលោកអ្នកជ្រើសរើសយកភាសាអង់គ្លេសEnglish រួចចុចលើ OK ដើម្បីឈានដល់ជំហានបន្តទៀត

បន្ទាប់មកបង្ហាញអេក្រង់ដោយងាយស្រូល ដែលបង្ហាញពីការដំឡើងកម្មវិធី IPCOP លោកអ្នក អាចជ្រើសរើស Enter key លោកអ្នកអាចបន្តដំណើរការ
បន្ទាប់មកចុចលើ OK ចូលដល់ជំហានបន្តទៀត ដែលបង្ហាញក្នុងរូបភាពខាងក្រោម:

ក្រោយមកចុចលើ OK ចូលដល់ជំហានបន្តទៀត

រូបភាពខាងលើមានបង្ហាញ CDROM/USB-KEY និងបន្ទាប់ HTTP/FTP មានន័យថា លោកអ្នកជ្រើសរើសការដំឡើង តាមថាស CD-ROM ឬតាម Download HTTP/FTPចំពោះការដំឡើងនេះគឺតាមថាស CD-ROM ដូច្នេះលោកអ្នកចុចលើ Tab ជ្រើសរើសយក OK ដើម្បីចូលដល់ជំហានបន្តទៀត។

ការដំឡើងកម្មវិធីឥឡូវនេះបានរៀបចំ ដំឡើងនៅលើ Hard disk និងបង្កើតជា Partition ថ្មីមួយដែលជា Partition Linux បន្ទាប់មកលោកអ្នកចុចលើ OK ដើម្បី បន្តការដំឡើង។

រូបភាពខាងលើបង្ហាញកំពង់ដំណើរការបង្កើត Partition នៅលើ Hard disk

ជំហានបន្ទាប់មកទៀតជ្រើសរើស Skip រួចចុចលើ OK ពីព្រោះយើងមិនប្រើជាមួយ Floppy ឬ USB ឬក័ HTPP/FTP ឡើយ។

លោកអ្នកជ្រើសរើសយក Probe ដើម្បីជ្រើសរើសយក Network card

និងមានលេចឡើងនូវរូបភាពខាងក្រោម

ចុចលើ OK ដើម្បីជ្រើសរើសយក Network Card (Green) សំរាប់ភ្ជាប់ទៅតំបន់ LAN នៅក្នុងប្រព័ន្ធ Network តាម មហាវិទ្យាល័យ ក្រុមហ៊ុនដែល លោកអ្នកចង់ ចែកចាយប្រព័ន្ធអ៊ីនធឺណែត។ លោកអ្នកបញ្ចូល IP private ក្នុង Class C ដែលមាន 192.168.200.254 និងជ្រើសរើសយក Subnetmask: 255.255.255.0 លោក អ្នកចាំថា IP 192.168.200.254 គឺជារបស់ម៉ាស៊ីនមេ។

ក្រោមមកបានស្វាគមន៏ជោគជ័យក្នុងការដំឡើង IPCOP

លោកអ្នកចុចលើ OK ដើម្បីបន្តការដំឡើងតទៀត

ជ្រើសរើស Keyboard ដោយលោកអ្នកចុចលើ US រួចចុចលើ OK ដើម្បីដំឡើង បន្តទៀត។

លោកអ្នកជ្រើសរើសម៉ោងតំបន់ Asia/Phnom_Penh រួចុចលើ OK ដើម្បីចូលដល់ ជំហានបន្តទៀត។

ដាក់ឈ្មោះម៉ាស៊ីន Firewall ដែលមានឈ្មោះថា UC-Firewall

បញ្ចូលឈ្មោះ Domain Name ឧទាហរណ៏ដូចជា uc.edu.kh សំរាប់ សាកលវិទ្យាល័យកម្ពុជា។

លោកអ្នកជ្រើសរើស Disable ISDN ពីព្រោះយើងមិនប្រើប្រព័ន្ធនេះឡើយ

ជ្រើសរើស Network Configuration Type រួចជ្រើសរើសយក OK ដើម្បីបន្ត ជំហានក្រោយទៀត។

លោកអ្នកជ្រើសរើសយក Green + Red ពីព្រោះក្នុងករណីម៉ាស៊ីនកុំព្យូទ័រប្រើ Network card តែពីរគត់ ដើម្បីចែកចាយលើម៉ាស៊ីន Firewall ។ ប្រសិនបើ កុំព្យូទ័ររបស់លោកអ្នកអាចផ្គត់ផ្គង់បាន 3 Network card សូមជ្រើសរើសយក Green + ORANGE + RED ដែលក្នុងនោះ Green សំរាប់ផ្គត់ផ្គង់ក្នុងប្រព័ន្ធ LAN ហើយ ORANGE សំរាប់ផ្គត់ផ្គង់តំបន់ហាមខាត់ដែលមានដាក់ម៉ាស៊ីន Server សំខាន់ៗមិនអោយមានការឡុកលុយពីខាងក្រៅឬ មាននរណាម្នាក់ដែលចង់មក ភ្ជាប់ជាមួយប្រព័ន្ធ LAN ដែលពេលនោះម៉ាស៊ីន Server សំខាន់ៗបានដាក់នៅតំបន់ LAN វាអាចមានការឡុកលុយ។ ឬប្រសិនបើលោកអ្នកអាចភ្ជាប់ប្រើ 4 Network Card ដែលមាន Green +BLUE + ORANGE + RED ដែល BLUE សំរាប់ប្រើ Wi Fi network។ តែក្នុងលំហាត់នេះខ្ញុំបាទណែនាំអោយស្គាល់ពីការដំឡើង ដោយប្រើ Network card ពីរអាចប្រើនៅលើកុំព្យូទ័រ Clone ធម្មតាបាន។

ជ្រើសរើសលើ Address setting ចុចលើ OK ដើម្បីបន្តការដំឡើង

ចុចជ្រើសរើសលើ Red រួចចុចលើ OK បញ្ចូល IP Class C 192.168.200.254 និង Subnetmask 255.255.255.0

លោកអ្នកជ្រើសរើសយក (*) Static បញ្ចូល IP address ដែលបានមកពីក្រុមហ៊ុន ISP ផ្គត់ផ្គង់អោយមក នៅពេល ដែលភ្ជាប់អ៊ីនធឺណែតមួយខ្សែដែលមានប្រភេទ Lease Line ឬក៏ប្រភេទ ADSL សុទ្ធតែមាន IP សំរាប់ ផ្គត់ផ្គង់អោយមកអតិថិជន គ្រប់គ្នាប្រសិនបើមិនស្គាល់លោកអ្នកអាចសួរទៅក្រុមហ៊ុនដែលលោកអ្នកតភ្ជាប់អ៊ីនធឺណែត។ ឧទាហរណ៏ នៃ Public IP� 119.15.94.84 និង Subnet mask: 255.255.255.248 ខាងលើគឺភ្ជាប់ពីក្រុមហ៊ុន WiCam ISP។

បន្ទាប់មកទៀតចុចលើ Done ដើម្បីបញ្ចប់ការដំឡើង RED

�ជ្រើសរើស Primary DNS: 202.79.24.156 និង Secondary DNS: 202.79.24.157 និងបញ្ចូល Default Gateway: 119.15.94.83 ចំពោះ DNS និង Default Gateway គឺបានមកពីក្រុមផ្គត់ផ្គង់អ៊ីនធឺណែត Wicam ឬក្រុមហ៊ុនផ្សេតទៀតដែលលោកអ្នកបានជាវភ្ជាប់អ៊ីនធឺណែតសំរាប់ប្រើប្រាស់។

ជំហានចុងក្រោយនៃការដំឡើង Network Configuration នេះចុងក្រោយដំឡើង DHCP Server ចុច OK

លោកអ្នកជ្រើសរើស (*) Enabled បញ្ចូល IP Start address: 192.168.200.10 និងបញ្ចប់ End Address: 192.168.200.253 ដែល 192.168.200.254 ជា IP របស់ម៉ាស៊ីនមេ Firewallនិង Primary DNS: 202.79.24.156 និង Secondary DNS 202.79.24.157 និង Domain name: uc.edu.kh ។

ក្រោយពេលដំឡើងរួចចប់សព្វគ្រប់ដូចខាងលើលោកអ្នកចុចលើ Done ដើម្បីបញ្ចប់ ការដំឡើងកម្មវិធី Firewall នៅពេលបញ្ចប់ Done ជាមួយការដំឡើង DHCP server លោកអ្នកចុចលើប៊ូតុង

ជំហានបន្ទាប់លោកអ្នកបង្កើត Password root របស់ IPCop និង Password web administrator ហើយនិង backup password។ ប្រសិនបើលោកអ្នកចង់ចូល login ទៅម៉ាស៊ីន IPCop ដែលមានលក្ខណ:ដូចនឹង Linux គឺលោក អ្នកចូលក្នុង Root ជាមុនរួចហើយវាយបញ្ចូល Root password។ បន្ទាប់មកលោកអ្នកនឹង បានបង្ហាញ web admin password។ ក្រោយមកទំព័រ IPCop web និងបញ្ហា �admin� user និង password។
ចុងក្រោយបំផុតលោកអ្នកចុចលើ OK បញ្ចប់ការដំឡើង IPCop លើម៉ាស៊ីនFirewall របស់លោកអ្នក បន្ទាប់មកលោក អ្នកចុចលើ OK ដើម្បី reboot ឡើងវិញ។�
លោកអ្នកអាចភ្ជាប់ពី http://192.168.200.254:81� ដោយប្រើ http ធម្មតា ឬអាចប្រើ https://192.168.200.254:445 ដែលមានសុវត្ថិភាពក្នុងការប្រើប្រាស់
របៀបសម្លាប់មេរោគ Trojan.Wincod
ចាប់ផ្តើមឆ្លងនៅ: ថ្ងៃទី ០7 ខែ 03 ឆ្នាំ 2009 វេលាម៉ោង 9:37:02 AM
ឈ្មោះមេរោគ: W32.Downadup.C
ជាប្រភេទមេរោគ: Trojan ធ្វើអោយជាប់គាំងខូចកម្មវិធីប្រើប្រាស់
ជាប្រភេទមេរោគ: Trojan ធ្វើអោយជាប់គាំងខូចកម្មវិធីប្រើប្រាស់
កំរិតគ្រោះថ្នាក់: មធ្យម
ទំហំ: 57,344 bytes
វាធ្វើអោយខូចខាងប្រព័ន្ធ: Windows XP, Windows Vista , Windows Server 2003, Windows 2000។
II. របៀបសម្លាប់មេរោគ
�������� - ចុចលើ Start � Run
�������� - វាយសរសេរ Regedit
�������� - ចុចជ្រើសរើសយក OK
�������� - រកមើលតម្លៃរួចហើយលប់ចោលនៅក្នុង Registry HKEY_LOCAL_MACHINE\SOFTWARE\Microsoft\Windows\CurrentVersion\Run\"WmpTray" = "[PATH TO TROJAN]"
HKEY_LOCAL_MACHINE\SOFTWARE\Microsoft\Windows NT\CurrentVersion\Image File Execution Options\taskmgr.exe\"Debugger" = "http://wincodecpro.com/purchase.php?id=2"
HKEY_LOCAL_MACHINE\SOFTWARE\GenericMultiMedia\WinCoDecPRO\"countr" = "[NUMBER OF TIMES TROJAN HAS EXECUTED]"
HKEY_LOCAL_MACHINE\SOFTWARE\GenericMultiMedia
HKEY_LOCAL_MACHINE\SOFTWARE\GenericMultiMedia\WinCoDecPRO- បិទ Registry ចាកចេញពី Windows
�������� - ចុចលើ Start � Run
�������� - វាយសរសេរ Regedit
�������� - ចុចជ្រើសរើសយក OK
�������� - រកមើលតម្លៃរួចហើយលប់ចោលនៅក្នុង Registry HKEY_LOCAL_MACHINE\SOFTWARE\Microsoft\Windows\CurrentVersion\Run\"WmpTray" = "[PATH TO TROJAN]"
HKEY_LOCAL_MACHINE\SOFTWARE\Microsoft\Windows NT\CurrentVersion\Image File Execution Options\taskmgr.exe\"Debugger" = "http://wincodecpro.com/purchase.php?id=2"
HKEY_LOCAL_MACHINE\SOFTWARE\GenericMultiMedia\WinCoDecPRO\"countr" = "[NUMBER OF TIMES TROJAN HAS EXECUTED]"
HKEY_LOCAL_MACHINE\SOFTWARE\GenericMultiMedia
HKEY_LOCAL_MACHINE\SOFTWARE\GenericMultiMedia\WinCoDecPRO- បិទ Registry ចាកចេញពី Windows































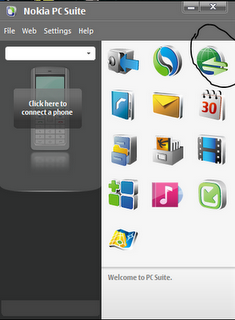
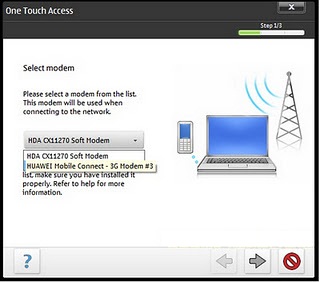
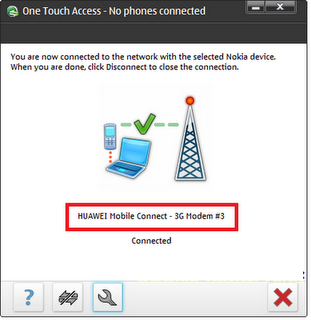





































































ខ្ញុំចង់ចេះដាក់cookie ដើម្បីទាញយកតាមរយះpremium នៃគេហទំពរ
ReplyDeleteដែលបងបានបង្ហាញណាស់តែប្អូនសូមឱ្យបងពន្យល់មួយឱ្យបានច្បាស់ជាងនេះបន្ដិច ព្រោះប្អូនមិនទាន់យល់គ្រប់គ្រាន់ពីអ្វីដែលបងបានបង្ហាញនោះទេ ។សូមងរគុណដែលបងបានចែករំលែកនូវចំណេះដល់
កូនខ្មែរគ្រប់រូបមានរូបខ្ញុំជាដើ់ម!។
សួរស្ដីបង ! តើបងមានគេហទំពរណាដើម្បីរៀនកម្មវិធីកាត់តរូបភាព( Adobe Photoshop )មិនគិតលុយ ដែរទេ ។ បើមានសូមបងសូមបង លីងមកចូលគេហទំព័របងផង ព្រោះខ្ញុំតែងតែចូលមកកាន់វេបសាយបងស្ទើរាល់ដើម្បីរៀនអ្វីៗពីទីនេះ។ សូមអរគុណ
ReplyDelete